LinuxでPalmを使いたい〜シリアル接続編〜
Palmデバイスをパソコンと接続する手段には,PalmPilotやWorkPadなどで使われている「シリアル接続」,VisorやCLIEなどの「USB接続」,そしてモデル共通の「赤外線接続」の3通りがある。今回は,比較的旧型モデルで採用されているシリアル接続で,次に挙げる2種類のソフトそれぞれでの方法を紹介しよう。
・Pilot-link
|
# pilot-xfer /dev/pilot -i hogehoge.prc ※hogehoge.prcをインストールする操作の例 |
・J-Pilot
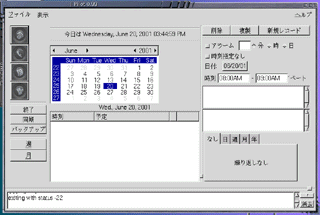
PalmDesktopとほぼ同じ操作で使うことができる
Linux+Palm環境のためには,シリアルデバイスを使うために前準備が必要だ。また,後述するソフトではデバイス名/dev/pilotを介し,シリアルデバイスにアクセスをする。このため,まず最初にシンボリックリンクを作成しよう。
クレードルからのケーブル接続先が,
COM1の場合には,/dev/ttyS0
COM2の場合には,/dev/ttyS1
となっている。ここでは,COM1の例として次のようにシンボリックリンクを作成した。
|
# ln -s /dev/ttyS0 /dev/pilot # chmod 666 /dev/ttyS0 ※ chmod 666を実行するのは,一般ユーザーでも使用できるようにするため |
ちなみに,現在のポート状況を知りたい場合は,次のようにsetserialコマンドを使えば把握することができる。シリアルチップ名「16550A」が表示されれば問題はない。
|
# setserial -g /dev/ttyS* /dev/ttyS0, UART: 16550A, Port: 0x03f8, IRQ: 4 /dev/ttyS1, UART: 16550A, Port: 0x02f8, IRQ: 3 /dev/ttyS2, UART: unknown, Port: 0x03e8, IRQ: 4 /dev/ttyS3, UART: unknown, Port: 0x02e8, IRQ: 3 |
コマンドベースの「Pilot-link」
LinuxでPalmデバイスを使うには,「Pilot-link」と呼ばれるソフトを利用するのが一般的だ。ソースのtarボールはもちろんRPMなどのバイナリファイルも配布されているフリーソフトウェアである。
しかし,このソフトはコマンドベースで使うソフトのため,WindowsやMacOS版でPalmDesktopを使い慣れている人は,後述するJ-Pilotを利用するのがよいだろう。
・Pilot-link入手先
http://sourceforge.net/projects/pilot-link/
上記サイトからpilot-link.xxxx.tar.gzをゲットしたら,次のようにインストール作業に移ろう(6月20日現在はバージョン0.9.3)。
|
$ tar zxfv pilot-link.0.9.3.tar.gz $ ./configure $ make $ su # make install |
Pilot-linkとは,下に挙げる各種ツールの総称である。それぞれのコマンドを実行する前には,「クレードル上のHotSyncボタンを押してからコマンド入力をする」共通手順があることを覚えておこう(またはHotSync操作をPalmOS上で実行)。また,これらのコマンド操作では,WindowsやMacOS上のHotSyncのようにインストールとバックアップが組で動作しないという点にも注意が必要だ。ただし,後で紹介する「J-Pilot」を使用すれば,解消される。GUIで操作したい人は,J-Pilotのための基盤環境作りだと考えればよいだろう。
| ■Pilot-linkで使う代表的なコマンド | ||||||||||
|
pilot-xferコマンドを使ってPalmwareをインストールするには,次のようにする。
|
# pilot-xfer /dev/pilot -i hogehoge.prc ※hogehoge.prcはPalmwareファイル |
PalmOS上のバックアップをするには,次のように指定すればよい。
|
# pilot-xfer /dev/pilot -b ~ykida/pilot Waiting for connection on /dev/pilot (press the HotSync button now)... Connected Backing up '/home/ykida/pilot/Unsaved Preferences.prc'... OK Backing up '/home/ykida/pilot/Saved Preferences.prc'... OK Backing up '/home/ykida/pilot/Graffiti ShortCuts.prc'... OK Backing up '/home/ykida/pilot/Net Prefs.prc'... OK Backing up '/home/ykida/pilot/AddressDB.pdb'... OK Backing up '/home/ykida/pilot/MemoDB.pdb'... OK Backing up '/home/ykida/pilot/ToDoDB.pdb'... OK Backing up '/home/ykida/pilot/MailDB.pdb'... OK Backing up '/home/ykida/pilot/NetworkDB.pdb'... OK Backup done. ※「~ykida/pilot」は書き込み可能な任意のディレクトリで構わない |
・PalmDesktopとほぼ同じ操作性の「J-Pilot」
Pilot-linkはコマンド操作のため馴染みにくい…。そんな人は,次に紹介するJ-Pilotを使ってみよう。WindowsやMacOS上で動作をするPalmDesktopとほとんど同じ操作性が手に入る。
・J-Pilot入手先
http://jpilot.org/
まず最初に,上記の公式サイトからjpilot-xxxx.tar.gzをゲットしよう。Red Hat用にはRPMパッケージも用意されているが,ここではソールからのコンパイルをしてみた。
|
$ tar zxfv jpilot-0.99.tar.gz $ cd jpilot-0.99 $ ./configure --with-japanese $ make $ su # make install |
実行するには,X上のktermなどで「jpilot &」と入力すればよい。次のようにエラーが表示された場合には,ld.so.confにパスを登録して「ldconfig」を実行すればよい。
|
jpilot: error in loading shared libraries: libpisock.so.3: cannot open shared object file: No such file or directory # vi /etc/ld.so.conf /usr/local/lib ←追加 /usr/lib/gconv /usr/X11R6/lib /usr/kerberos/lib /usr/i486-linux-libc5/lib # ldconfig |
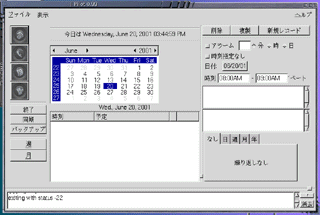
コマンドラインにて「jpilot &」と入力し,J-Pilotを起動させたメインウィンドウ。このように「予定表」が表示されるが,メニューも日本語表示されているのが分かるだろう
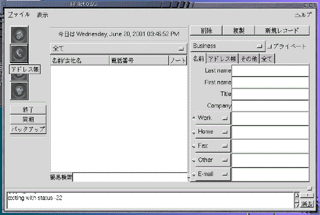
「アドレス帳」に切り替えたところ
Copyright © ITmedia, Inc. All Rights Reserved.
人気記事ランキング
- 江崎グリコ、基幹システムの切り替え失敗によって出荷や業務が一時停止
- 生成AIは2025年には“オワコン”か? 投資の先細りを後押しする「ある問題」
- Javaは他のプログラミング言語と比較してどのくらい危険なのか? Datadog調査
- 投資家たちがセキュリティ人材を“喉から手が出るほどほしい”ワケ
- 「Gemini」でBigQuery、Lookerはどう変わる? 新機能の詳細と利用方法
- ゼロトラストの最新トレンド5つをガートナーが発表
- AIを作る、使う人たちへ 生成AI普及で変わった「AI事業者ガイドライン」を読もう
- Appleの生成AI「MM1」は何ができるの? 他のLLMを凌駕する性能とは
- WordPressプラグイン「Forminator」にCVSS 9.8の脆弱性 急ぎ対処を
- 大田区役所、2023年に発生したシステム障害の全貌を報告 NECとの和解の経緯



