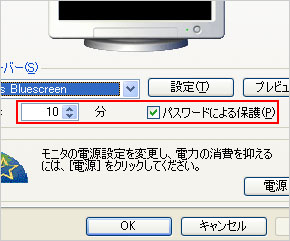「触っちゃいけない」オーラが出るスクリーンセーバー:3分LifeHacking
個人情報保護法などによって、ますます厳しくなるセキュリティ対策。他人ののぞき見や不正操作を防ぐには、スクリーンセーバーの活用が手軽だ。できるだけ「あ、このPCは触っちゃいけないな」オーラが出るスクリーンセーバーを選ぼう。
個人情報保護法の施行以降、企業におけるセキュリティ対策は厳しさを増している。本誌記事でも8月1日に公開した記事が、12月に入っても多くのアクセスをいただいた(12月5日の記事参照)。
身近なセキュリティ対策としては、席を離れた隙にPCののぞき見を防ぐためのスクリーンセーバーが手軽だ。さらにパスワードを設定しておけば、のぞき見だけでなく他人による不正な操作も防ぐことができる。
とはいえ、単純にWindows標準搭載のスクリーンセーバーをそのまま使うのも味気ない。できれば、そのスクリーンセーバーを利用することで、「あ、このPCは触っちゃいけないな」オーラが出ていることが望ましい。例えば、ブルースクリーンが出ていたら、そんなPCは誰しも触りたくないだろう。離席のたびに人だかりができて、むしろ防犯対策になるかもしれない。
そんな“夢”のようなスクリーンセーバーが米Microsoftの「BlueScreen Screen Saver」だ。BlueScreen Screen Saverを起動すると、おなじみ(?)のブルースクリーンを表示する。しかも丁寧にWindows XPで“再起動”するところまで再現しているのだ。英語が苦手だという方には、「ブルースクリーンでポン」がお勧め(!?)。いずれもジョークソフトといわれるカテゴリのソフトだが、パスワード機能もサポートしており使ってみる価値はある。
すでにご存知の方がいるかとは思うが、念のためスクリーンセーバーの設定方法を書いておこう。一番簡単なのは、スクリーンセーバーファイル(SCR形式)を右クリックし、メニューからインストールを選ぶこと。テストを選べばプレビューもできる。
パスワードを設定するには、デスクトップ上で右クリックメニューから「プロパティ」を選択し、「スクリーンセーバー」タブから「パスワードによる」保護を選択しよう。
| ブルースクリーンを表示する | 対応プラットフォーム |
|---|---|
| BlueScreen Screen Saver | Windows Server 2003、Windows XP/2000/NT 4/Me/9x |
| ブルースクリーンでポン | Windows 2000/NT/Me/98/95 (※Windows XPでの動作確認済み) |
関連記事
Copyright © ITmedia, Inc. All Rights Reserved.
人気記事ランキング
- 生成AIは2025年には“オワコン”か? 投資の先細りを後押しする「ある問題」
- 江崎グリコ、基幹システムの切り替え失敗によって出荷や業務が一時停止
- 「Copilot for Securityを使ってみた」 セキュリティ担当者が感じた4つのメリットと課題
- Microsoft DefenderとKaspersky EDRに“完全解決困難”な脆弱性 マルウェア検出機能を悪用
- 「欧州 AI法」がついに成立 罰金「50億円超」を回避するためのポイントは?
- 「プロセスマイニング」が社内システムのポテンシャルを引き出す理由
- 「SAPのUXをガラッと変える」 AIアシスタントJouleの全体像とは?
- “生成AI依存”が問題になり始めている 活用できないどころか顧客離れになるかも?
- 日本企業は従業員を“信頼しすぎ”? 情報漏えいのリスクと現状をProofpointが調査
- 検出回避を狙う攻撃者の動きは加速、防御者がやるべきことは Mandiantが調査を公開
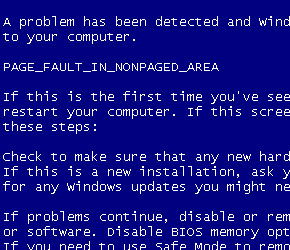
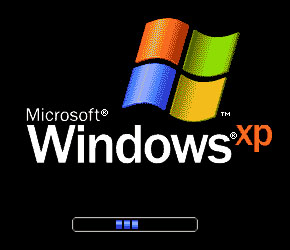
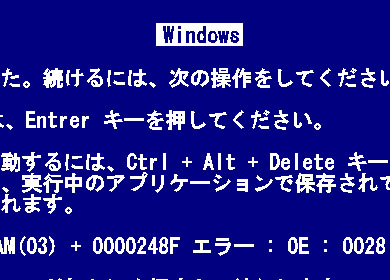
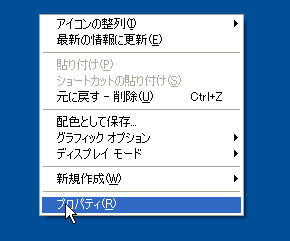 デスクトップ上で右クリックメニューから「プロパティ」を選択
デスクトップ上で右クリックメニューから「プロパティ」を選択