“遊び用ちょろめ”と“仕事用Chrome”を使い分ける:3分LifeHacking
公開後1週間が経過した、GoogleのWebブラウザ「Google Chrome」。今回は“ビジネス用Chrome”や“プライベート用Chrome”など、目的別に使い分けられる専用Chromeを作る方法を紹介しよう。
公開から1週間が経過した、GoogleのWebブラウザ「Google Chrome」。Biz.IDではこれまでに便利な使い方やちょっとした裏技についてお伝えしてきた。
マウスジェスチャや拡張機能が使えないことから、使いづらさを指摘されることもあるGoogle Chromeだが、細かい点ではかなり気がきいている部分もある。画面右上の設定ボタンから選べる「閲覧履歴の消去」はその1つ。履歴、ダウンロード履歴、キャッシュ、cookie、パスワードなどの項目を選んで、期間を指定しての消去ができるのだ。
ビジネスでもプライベートでも同じブラウザを使う人にとって、細かい履歴削除ができるのは便利だが、今回はさらにGoogle Chromeを“ビジネス用Chrome”や“プライベート用Chrome”として使い分ける方法について紹介しよう。
“秘密の用事”に使うなら
Google Chromeに搭載された「シークレットモード」は、ブラウジング後にウィンドウを閉じると、キャッシュ、履歴、cookieなどをすべて消去してくれるモードだ。ローカルにデータを残さず秘密裏に使いたい場合には、キーボードショートカットで[Ctrl]+[Shift]+[N]を押すか、「ページメニュー」−「シークレットウィンドウを開く」を選んで、シークレットウィンドウを立ち上げてブラウジングしよう。
GmailなどのWebアプリでアカウントを複数持っている人は、通常ウィンドウとシークレットウィンドウを使い分けることで、別々のアカウントでログインできる。 Google Chromeにはアプリケーションショートカットという便利な機能があるが、この機能を使った場合、ショートカットを作成した元のブラウザと同じアカウントで自動ログインしてしまうのだ。
ただしシークレットモードを使っても、3つ目以上のアカウントを使いたい場合は一度ログアウトしなければならないし、シークレットウィンドウでログインした方のアカウントは、当然ながら毎回IDやパスワードを入れなおす必要がある。これを面倒だと感じるなら、次に紹介する「専用Chromeを作ってしまう方法」を試してみよう。
「遊び用ちょろめ」「仕事用Chrome」を作る
やり方は簡単。まずはデスクトップにあるGoogle Chromeのショートカットアイコンをコピーして、別のショートカットアイコンを作成しよう。このアイコンを右クリックしてプロパティを開いたら、「リンク先」の部分を変更する。
もともと、Windows XPなら「"C:\Documents and Settings\<ユーザー名>\Local Settings\Application Data\Google\Chrome\Application\chrome.exe"」、Vistaなら「C:\Users\<ユーザー名>\AppData\Local\Google\Chrome\Application\chrome.exe"」と表示されているはずだ。このパスの後ろに、「 --user-data-dir="..\User Data\<お好みの文字列>"」を追加して、OKボタンを押すだけ。
ブックマークや履歴をインポートした上で専用Chromeを作りたい人は、<お好みの文字列>の後ろに「 -first-run」を付け加えればいいが、そのままにしておくと毎回初期設定の作業が発生してしまうので、インポートしたら「 -first-run」部分を削ろう。
このアイコンをダブルクリックすると、これまで使っていたものとは別のユーザープロファイルを持った、まっさらな状態のGoogle Chromeが起動する。異なるユーザープロファイルでブラウジングしたデータは、chrome.exeファイルと同じフォルダ内の「User Data」フォルダにある、先ほど付けた好みの名前のフォルダ内に保存されていくのである。
設定が終了すると、元々のショートカットアイコンと新規に作成したアイコンをクリックすることで、2つのGoogle Chromeを使い分けられる。それぞれのGoogle Chromeは独立したブックマークや履歴を持つため、用途に応じて使い分けられるのだ。
また、複数のアカウントを使い分ける場合にも役立つ。シークレットモードと違ってキャッシュやcookieを残せるため、毎回IDやパスワードを入れなおす手間も省ける。
なお、同じ手順で、ショートカットアイコンはいくつでも作成できる。個人で「仕事用」「遊び用」など使い道に応じて使い分けるのもよし。家族とPCを共有している人は、それぞれが自分専用のGoogle Chromeを使うようにする、といった使い方も便利だろう。
| テクニック | 操作手順 |
|---|---|
| シークレットモードでブラウジングする | [Ctrl]+[Shift]+[N] 右上のページメニューボタンから「シークレットウィンドウを開く」 |
| 目的別Chromeを作る | ショートカットアイコンのリンク先のパスに「 --user-data-dir="..\User Data\<お好みの文字列>"」を追加する |
関連記事
- LifeHack(ライフハック)
 Google Chromeの便利な使い方、教えます
Google Chromeの便利な使い方、教えます
各所で話題になっている、GoogleがリリースしたWebブラウザ「Chrome」。ショートカットキーや検索のときのちょっとしたコツなど、Chromeを便利に使えるテクニック、教えます。
 Google ChromeのTipsとちょっとした裏技
Google ChromeのTipsとちょっとした裏技
起動や表示がとにかく速いと評判の「Google Chrome」。シンプルな反面、今まで使ってきたブラウザに比べて拡張機能に乏しい。だが、もともとある機能でも上手く使えば便利なはず。そんなTipsをいくつか紹介しよう。 タブバーに見る“Google Chromeの設計思想”
タブバーに見る“Google Chromeの設計思想”
GoogleのWebブラウザ「Google Chrome」には、タイトルバーがなくタブバーが画面最上部にある。IEやFirefoxはアドレスバーの下にあるが、Operaのタブバーはアドレスバーの上に配置されている。それぞれ異なるUIの背景には、ブラウザごとの“設計思想”があった。 Webアプリ専用のFirefoxを作る
Webアプリ専用のFirefoxを作る
ページを固定する拡張機能「PermaTabs」、異なるFirefoxを同時起動する「 -no-remote -p "app"」パラメータを活用すれば、Webアプリ専用のFirefoxを作ることができる。
Copyright © ITmedia, Inc. All Rights Reserved.
人気記事ランキング
- 「VMwareは20年前のテクノロジーの寄せ集め」Broadcomトップのコメントに見るITインフラの今後
- 「失敗は許されない」は時代遅れ ガートナーが示す新しいセキュリティの考え方
- 自社用LLM構築にむけて RAG評価ってどうやればいいの? 最新フレームワーク「Auepora」をチェック
- なぜ、AIの社内活用は進まないのか? PwC調査で判明した「コスト」以外の要因
- Cloudflareの無料VPN「WARP」を悪用してクラウドサービスを乗っ取るサイバー攻撃に要注意
- SAP×WalkMeが「最強ではないかもしれない」理由 買収のネガティブ要素を解説
- 日本一創業しやすい街を目指した炭鉱の街、飯塚 デバイスの多様化とAIの進化で新たな取り組みへ
- 「サイバー攻撃はお金がかかる」 当たり前の結論から見えた新たな気付き
- ここが変わった「Microsoft Teams」 アップデート情報を総まとめ
- Windows SmartScreenの脆弱性を悪用した攻撃 その手口は?
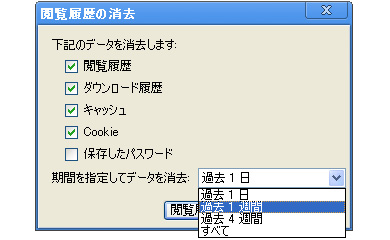 「閲覧履歴の消去」では、消去項目と期間を選べる
「閲覧履歴の消去」では、消去項目と期間を選べる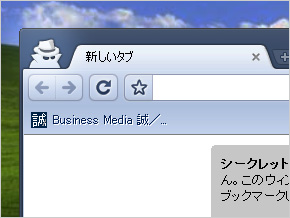

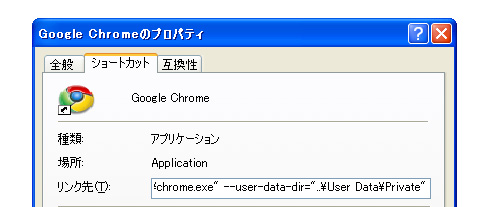 コピーしたショートカットの「リンク先」に「 --user-data-dir="..\User Data\<お好みの文字列>"」を追加する。今回は好みの文字列の部分を「Private」としてみた
コピーしたショートカットの「リンク先」に「 --user-data-dir="..\User Data\<お好みの文字列>"」を追加する。今回は好みの文字列の部分を「Private」としてみた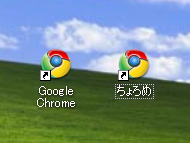 Google Chromeはブログや巨大掲示板では「ちょろめ」の愛称で親しまれて(?)いる。筆者もそれにならって、遊び用の方のアイコン名を「ちょろめ」としてみた
Google Chromeはブログや巨大掲示板では「ちょろめ」の愛称で親しまれて(?)いる。筆者もそれにならって、遊び用の方のアイコン名を「ちょろめ」としてみた


