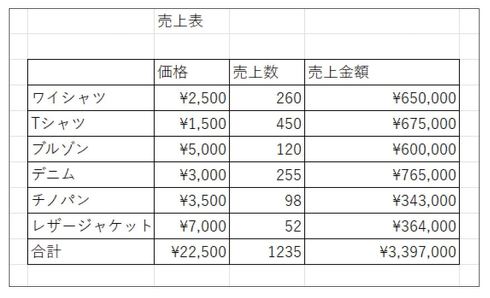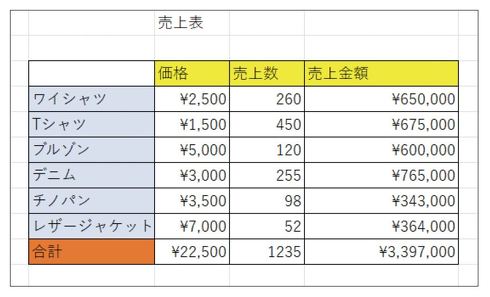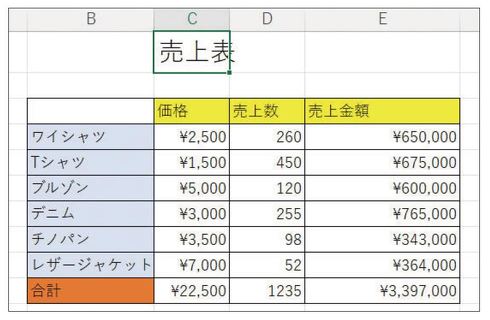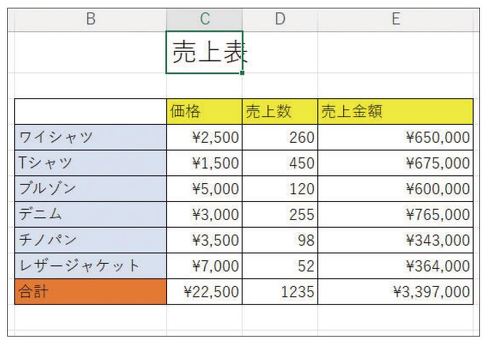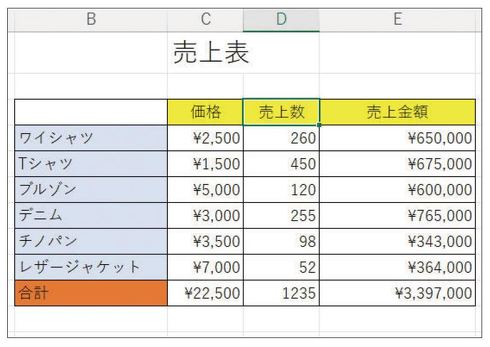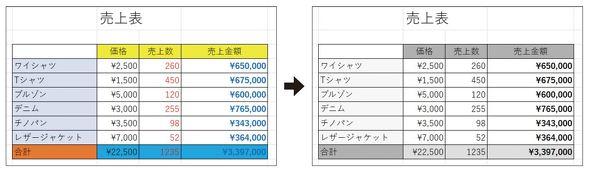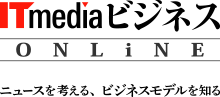知ってる? Excelの「見づらい表」を「見やすく」する基本テクニック:上手に時短
この記事は、『上手に時短できる Excel仕事の教科書』(星野 結城著、SBクリエイティブ)に掲載された内容「データを成果物としてまとめるための知識 表に関する操作」に、編集を加えて転載したものです(無断転載禁止)。
表を作成するうえで、文字や数値、数式を入力するだけでは、見栄えのよい表とはいえません。罫線(けいせん)を入れてセルを区切ったり、タイトル行や合計セルの色を変更したり、数値に合わせて幅を変更したりするなど、見やすい表を作成するためのポイントを見ていきましょう。
罫線を追加する
セルの周囲を罫線(枠線)で囲むことで、データ同士の境界が分かりやすくなります。
セルの色を変更する
合計値などの重要なセルの色を変更すると、見栄えがよくなります。またセル全体ではなく文字や数値の色を変更するのも有効です。
フォントサイズを変更する
タイトルの文字サイズを大きくして目立たせましょう。一目で何の表なのかが分かりやすくなります。
セルの幅や高さを変更する
表の全てのセルが同じ幅だと、文字量の多さによって隙間ができてしまい、かえって見づらくなってしまいます。文字量に応じてセル幅や高さを変更しましょう。
文字の配置を変更する
「価格」や「売上数」の表内グループを表すセルなどの列は中央ぞろえより左ぞろえの方が見やすい傾向にあります。また、金額は桁をそろえるために右ぞろえにしましょう。
Tips 凝りすぎた表はかえって見づらい
表を作成する際に、さまざまな装飾を施しすぎるとかえって見づらくなってしまいます。とくにセルの色などは注意が必要です。濃い色を使うと目に痛い表になってしまいがちですので、薄い色を使うとよいでしょう。また、ビジネスの場合は表はカラフルより白黒で作成することが多いです。そのため、重要なセルはグレーなどを使うのもよいでしょう。
上手に時短できる Excel仕事の教科書
関連記事
 知ってる? Excelでセル内に「小さなグラフ」を作る方法
知ってる? Excelでセル内に「小さなグラフ」を作る方法
Excelには、セル内に小さなサイズのグラフを作成できる機能があります。「大きなグラフを作るまでもないけど、ある程度視覚的に推移が分かるようにしたい」といった場合に使えます。 Excelで「参照元が分からない(汗)」 一目瞭然で分かる機能は?
Excelで「参照元が分からない(汗)」 一目瞭然で分かる機能は?
Excelで参照元、参照先の数式が入り乱れ、どの数字がどこの数式をもとに算出されたものか分からなくなった……。そんなときに便利な機能を紹介します。 Excelで「氏名一覧」を「姓」と「名」に分けたい 一発でできるスゴイ機能
Excelで「氏名一覧」を「姓」と「名」に分けたい 一発でできるスゴイ機能
Excelで名簿に入力済みの氏名を「姓」と「名」で分割したい。そんなとき、関数を使いがちですが、姓と名の間が半角スペースと全角スペースが混在していると、うまく取り出せません。どうすればよいでしょうか?
Copyright © ITmedia, Inc. All Rights Reserved.
Special
PR注目記事ランキング