Flashサーバテクノロジー――Flash Communication Server構築編(4/8 ページ)
コンポーネント利用のために、インストール
Flash MX以降では、オーサリング時にFCSとの作業を容易にするためのコンポーネントが提供されている。コンポーネントを使うと上記で記述したようなActionScriptの代わりをコンポーネントが果たしてくれる。Flash MX用がこちらから、Flash MX 2004用がこちらからダウンロード可能だ。
ここではFlash MX用について解説していこう。
1. ファイルをダウンロードし、解凍する。
2. Flash MXを起動させていたら、いったん終了させる。
3. 解凍して現れたCommunication Components.flaファイルを、Flash MXをインストールしたフォルダ下のFirst Run\Componentsに移動する。
4. Flash MXを起動させる。メニューのウィンドウ→コンポーネントを選択し、コンポーネントパネルを表示、そしてコンポーネントポップアップメニューからCommunication Componentsを選択する。
なお、ダウンロードした圧縮ファイルに同梱されているコミュニケーションコンポーネントの使い方などを解説したCommunicationComponents.pdfは英文であり、日本語訳のファイルは筆者の運営サイト、のTRANSLATION(翻訳)で公開している。ファイルでは各コンポーネントの詳しい使い方が紹介されているので、参考にしてほしい。
コンポーネントの利用
コンポーネントには、チャット実現の「Chat」、プレゼンテーションが可能な「PresentationSWF」、ビデオ会議を実現する「VideoConference」など多数のものがある。ここでは、複数のコンポーネントとWebカメラを使用し、Flashアプリケーション上で映像を録画、それを再生するアプリケーションmyVideoを作成してみる。
PCにWebカメラを接続する
手持ちのWebカメラをPCに接続しよう。Flashプレーヤーはこのカメラデバイスを認識し、画像をFlashアプリケーション上に表示することができる。なお、Flashがカメラを認識しているかどうかは次のようにして調べることができる。
1. 新規ファイルを作成し適当なファイル名で保存、ムービーをプレビューする。
2. ムービー画面を右クリックして表示されるコンテキストメニューの「設定」を選択すると、「Macromedia Flash Player設定」ダイアログが表示される。
3. 下部に表示される「カメラ」タブを選ぶと、「カメラ」パネルが表示され、ポップアップメニューにFlashが認識しているカメラデバイスが表示される。ここに利用しているカメラ種別が表示されていればOKだ。
Copyright © ITmedia, Inc. All Rights Reserved.
人気記事ランキング
- 江崎グリコ、基幹システムの切り替え失敗によって出荷や業務が一時停止
- Microsoft DefenderとKaspersky EDRに“完全解決困難”な脆弱性 マルウェア検出機能を悪用
- 生成AIは2025年には“オワコン”か? 投資の先細りを後押しする「ある問題」
- Javaは他のプログラミング言語と比較してどのくらい危険なのか? Datadog調査
- 投資家たちがセキュリティ人材を“喉から手が出るほどほしい”ワケ
- トレンドマイクロが推奨する、長期休暇前にすべきセキュリティ対策
- 「Copilot for Securityを使ってみた」 セキュリティ担当者が感じた4つのメリットと課題
- ゼロトラストの最新トレンド5つをガートナーが発表
- 大田区役所、2023年に発生したシステム障害の全貌を報告 NECとの和解の経緯
- AIを作る、使う人たちへ 生成AI普及で変わった「AI事業者ガイドライン」を読もう
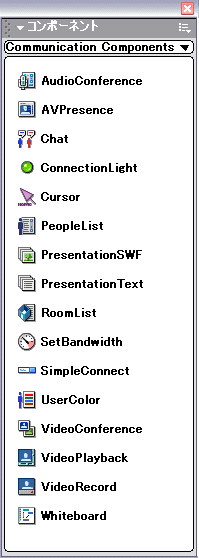 画面■コミュニケーションコンポーネント
画面■コミュニケーションコンポーネント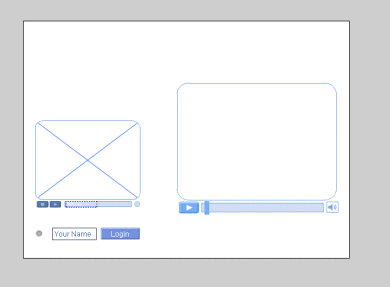
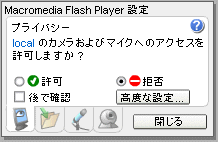 画面■Flashプレーヤー上の設定
画面■Flashプレーヤー上の設定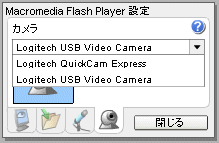 画面■表示されたカメラデバイス例
画面■表示されたカメラデバイス例


