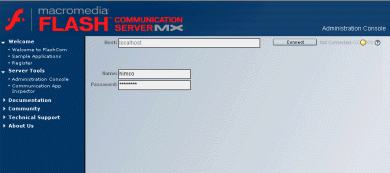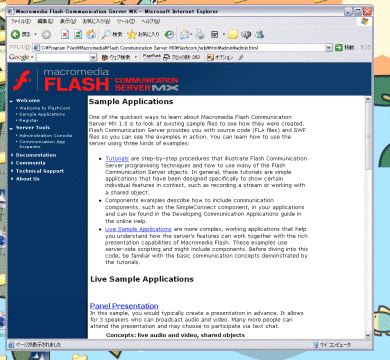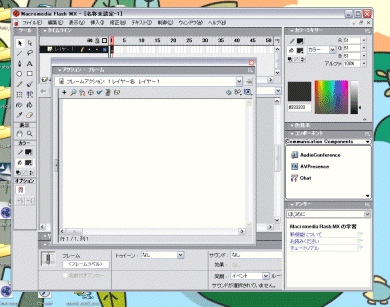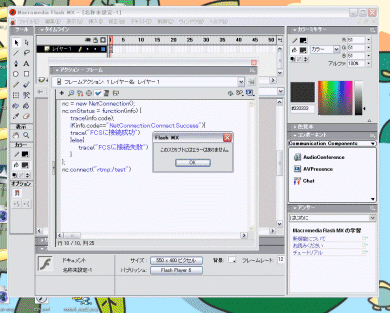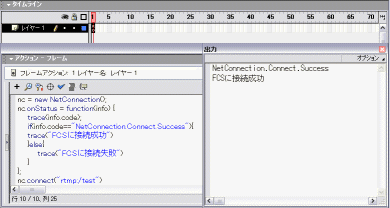Flashサーバテクノロジー――Flash Communication Server構築編(3/8 ページ)
動作確認
インストール完了後、手始めにサーバ環境の動作テストをしてみよう。
1. FCSを起動させるには、「スタート」→「プログラム」→「Macromedia」→「Flash Communication Server MX」→「Start Server」を選択する。
2. さらに、「Flash Communication Server MX」→「Administration Console」を指定してFCSの管理画面を表示させよう。1番がサービス起動であり、この指定がFCSの動作を設定させるための管理ツールだ。
3. 「Host」欄には、FCSが稼動しているIPアドレスを入力する。同じPC(サーバ)上で稼動している場合は「localhost」と文字列入力すればよい。インストール時に設定したユーザー名とパスワードを入力してconnectボタンを押し、FCSにログインする。
4. ログイン後、左上に表示されている「Welcome」の下の「sample applications」をクリックする。右には既に稼動しているアプリケーションのリンクとその説明が表示される。
5. FCSが正しく稼動していれば、さまざまなサンプルアプリケーションを動作させて楽しむことができる。
6. 今回はWebサーバ上で公開する方法については、セキュリティなどの問題から説明しない。インストール時、WebサーバーにIISを設定した場合は、
http://localhost/flashcom/samples/sample_list.html
でローカルサーバのIIS上で稼動するFCSアプリケーションにアクセスが可能だ。
終了する方法
終了は「1.」と同様、Stop Serverパッチを選択する。また手動で起動、終了させる方法のほかに、OSのサービスとして常時起動させておくこともできる。「スタート」→「コントロールパネル」→「管理ツール」→「サービス」で表示し、右一覧でFlash Communication Admin ServiceとFlash Communication Serverをそれぞれ選ぶ。これでサービスとして起動する手順が整う。このままの設定でPCを起動させた際、FCSはサービスとして自動起動する。
簡単なアプリケーションの作成
FCSのファイル構成の紹介を含めて、手始めにFCSに接続し結果を出力する簡単なアプリーションを作成してみる。
1. FCSでは、作成するアプリケーションは、個別のアプリケーション用のフォルダをFCS上に作成することで定義する。例えばtest.flaで作成したFlashアプリケーションでは、testという名前のフォルダを作成する。
2. フォルダを作成する場所は、FCSをインストールしたディレクトリのflashcom\applicationsになる。このフォルダの中を見ると既にいくつかのサンプルアプリケーション用のフォルダが作成されている。ここに新規フォルダ「test」を作成する。
3. Flash MXかFlash MX 2004を起動させ、ファイルメニューから新規を選択して新規ドキュメントを作成する。適当なフォルダ(2バイト文字は避ける)をデスクトップに作成し、そこにtest.flaとして保存しよう。
4. レイヤー1のフレーム1を選択し、アクションパネルを表示させる。その方法は、1)メニューから、2)ステージを右クリックして選択、3)「F9」ボタンを押すなどいくつかあるが、Flash MXとMX 2004では表示の仕方が異なる。
5. 以下のActionScriptをアクションパネルに記述する。
|
nc = new NetConnection(); nc.onStatus = function(info) { trace(info.code); if(info.code=="NetConnection.Connect.Success"){ trace("FCSに接続成功") }else{ trace("FCSに接続失敗") } }; nc.connect("rtmp:/test") |
スクリプトを記述後、アクションパネル上部のシンタックスチェック、自動フォーマットをクリックしてスクリプトをチェックする習慣にするとよい。
6. ファイルを保存し、プレビューすると、出力ウィンドウに次のような表示が現れる。
|
NetConnection.Connect.Success FCSに接続成功 |
と表示される。
これでFCSに接続できたことになる。
Copyright © ITmedia, Inc. All Rights Reserved.
人気記事ランキング
- 生成AIは2025年には“オワコン”か? 投資の先細りを後押しする「ある問題」
- 江崎グリコ、基幹システムの切り替え失敗によって出荷や業務が一時停止
- 「Copilot for Securityを使ってみた」 セキュリティ担当者が感じた4つのメリットと課題
- Microsoft DefenderとKaspersky EDRに“完全解決困難”な脆弱性 マルウェア検出機能を悪用
- 「欧州 AI法」がついに成立 罰金「50億円超」を回避するためのポイントは?
- 「プロセスマイニング」が社内システムのポテンシャルを引き出す理由
- 「SAPのUXをガラッと変える」 AIアシスタントJouleの全体像とは?
- “生成AI依存”が問題になり始めている 活用できないどころか顧客離れになるかも?
- 日本企業は従業員を“信頼しすぎ”? 情報漏えいのリスクと現状をProofpointが調査
- 検出回避を狙う攻撃者の動きは加速、防御者がやるべきことは Mandiantが調査を公開
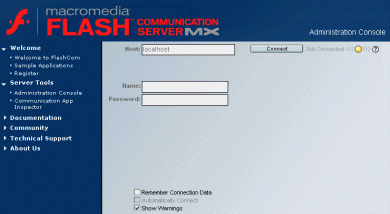 画面■FCSの管理画面
画面■FCSの管理画面