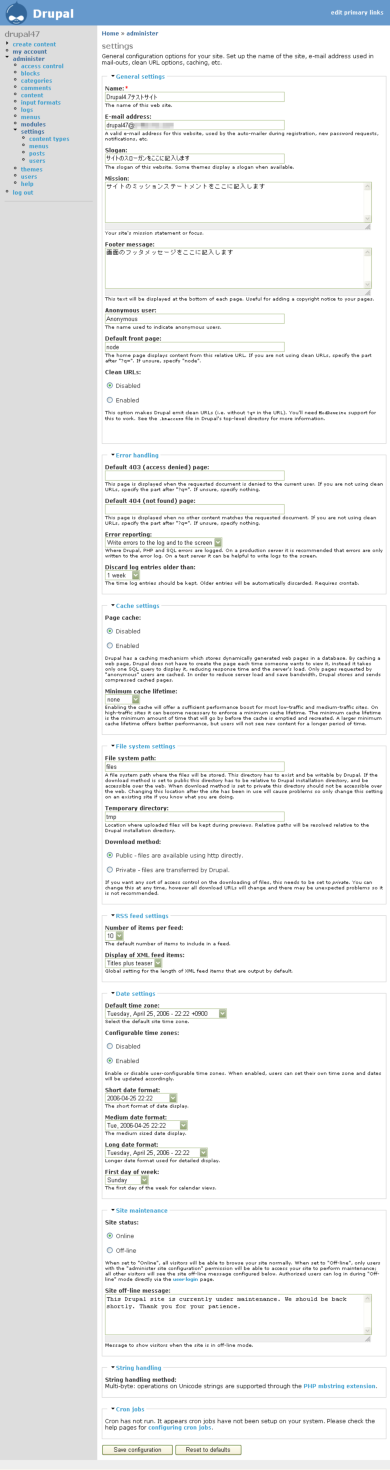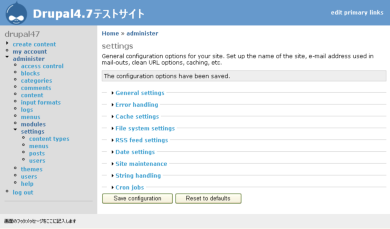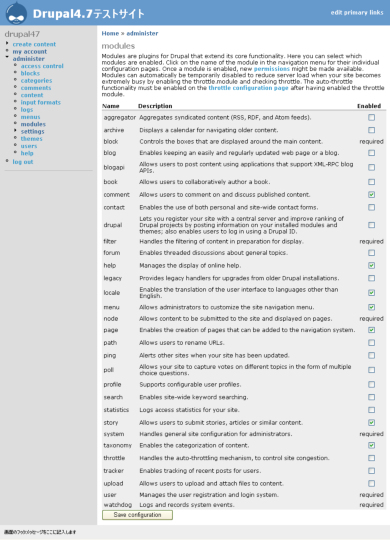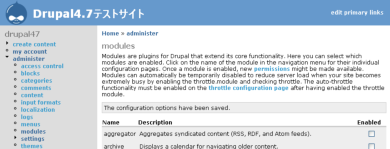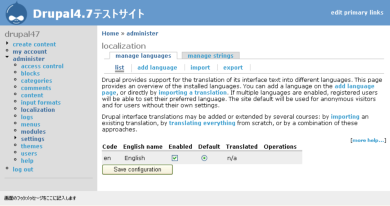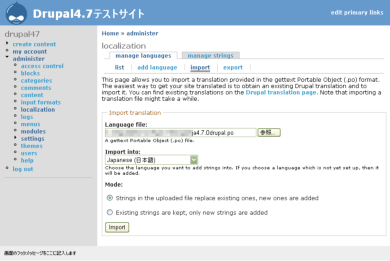Drupal 4.7:dev blog/CMS インストールガイド(4/5 ページ)
次に画面左のメニューから'administer'リンクをクリックし、続けて'settings'をクリックすると、Drupal全般の設定画面が表示されるので、ここでDrupalの基本設定を行う。
ここでの設定項目は多いが、最初の時点で入力しておくべき項目は次の通りだ。そのほかの項目は、画面を日本語化した後に確認し、必要に応じて設定するとよいだろう。
- General settings
Name:サイトのタイトル。Webブラウザのタイトルバーや画面のタイトルなどに反映される表記。
E-mail address:システムから自動送信されるメール(ユーザーへのアカウント作成通知など)の差出人に使われるEメールアドレス。
- File system settings
File system path:アップロードされるファイルなどがサーバ上で保存される場所。'files'を指定する。
Temporary directory:Drupalのディステム自体が利用する一時ファイルの置き場所。'tmp'を指定する。
- Date settings
Default time zone:ゲストユーザー(ログインしていないユーザー)に表示される時間のタイムゾーン指定。国内で利用する場合は通常'+0900'を選択する。
ここまでのひと通りの設定が終わったら、'Save configuration'ボタンをクリックする。
Drupalの日本語化
ここまでで、Drupalを動作させるための最低限必要な設定が完了した。
次に標準では英語表示になっているものを日本語化対応させよう。日本語化のためには、まず最初に、Drupalに同梱されているlocaleモジュールを有効にする必要がある。画面左のメニューから'administer'リンクをクリックし、続いて'modules'リンクをクリックする。
上記の画面では、日本語化に必要な'locale'モジュールのチェックボックスをオンにして、'Save configuration'ボタンをクリックする。
localeモジュールを有効にすると、画面左のメニューに'localization'というリンクが表示される。このリンクをクリックすると、翻訳ファイルのインポートなどを行うためのローカライゼーション画面が表示される。
ここでは、'Language file'に日本語翻訳ファイルを指定し、'Import into'に'Japanese (日本語)'を選択した上で、'Import'ボタンをクリックする。
Copyright © ITmedia, Inc. All Rights Reserved.
人気記事ランキング
- 江崎グリコ、基幹システムの切り替え失敗によって出荷や業務が一時停止
- 生成AIは2025年には“オワコン”か? 投資の先細りを後押しする「ある問題」
- Microsoft DefenderとKaspersky EDRに“完全解決困難”な脆弱性 マルウェア検出機能を悪用
- 「Copilot for Securityを使ってみた」 セキュリティ担当者が感じた4つのメリットと課題
- 「欧州 AI法」がついに成立 罰金「50億円超」を回避するためのポイントは?
- 日本企業は従業員を“信頼しすぎ”? 情報漏えいのリスクと現状をProofpointが調査
- 「プロセスマイニング」が社内システムのポテンシャルを引き出す理由
- VMwareが「ESXi無償版」の提供を終了 移行先の有力候補は?
- AWSリソースを保護するための5つのベストプラクティス CrowdStrikeが指南
- トレンドマイクロが推奨する、長期休暇前にすべきセキュリティ対策