Windows Vistaガジェットで知る“Live”:Windows Liveが魅せる次世代マッシュアップ(2/3 ページ)
つまり、Liveガジェットで何ができるのかというのは、「クライアントサイドのJavaScriptで何ができるのか」を問うのと同じであり、「アイデア次第」というのが、その答えとなるだろう。
Windows Vistaサイドバーガジェットを知る
第1回でも触れた「Windows Vistaのサイドバーガジェット」について言及していこう。
Vistaガジェットの環境を知ることで、Liveガジェットへの理解が深まるはずだ。これが今回の記事目的だ。
Liveガジェットの開発環境は、まだβ版であるのに対し、Windows Vistaのサイドバーガジェット(デスクトップ右側に表示されるガジェット総称)は、RTMが登場したということもあり、正式版になっている。
サイドバーガジェットの仕様については、MSDNライブラリサイトの[Win32 and COM development]→[User Interface]→[Gadgets]に記載されている(関連リンク)。
サイドバーガジェットの追加
サイドバーガジェットは、Liveガジェットとは違って、インターネットから読み込まれて実行されるのではなく、あらかじめ、ローカルにインストールされたものを起動する。
Windows Vistaで、ガジェットの追加画面を表示すると、画面3のようにインストールされているガジェットの一覧が表示され、ダブルクリックでサイドバーへと追加できるのだ。
この一覧に表示されているのは、ローカルの次のいずれかの場所にインストールされているものだ。
1. C:\Program Files\Windows Sidebar\Gadgets\ フォルダ下
2. C:\Users\[ユーザー名]\AppData\Local\Microsoft\Windows Sidebar\Gadgets\ フォルダ下
実際に上記「1.」のフォルダ内を見ると、Windows Vistaに標準インストールされているガジェットのマニフェストやHTML、JavaScriptのソースコードを見ることができるのだ。
サイドバーガジェットの構造
実際に、ごく簡単なサイドバーガジェットの例を見てみよう。
下記のリンク先で用意したリスト6、リスト7は、6回目で紹介したリスト1とリスト2のLiveガジェットと同等の機能をサイドバーガジェットとして実装したものだ。
このサイドバーガジェットを実際に実行するには、次のようにする。
1)C:\Users\ユーザー名\AppData\Local\Microsoft\Windows Sidebar\Gadgetsの下に、「*.gadget」という拡張子をもつ適当なディレクトリ――例えば、「itmedia.gadget」――を作る。
2)「1)」のフォルダ内に、リスト6をgadget.xmlのファイル名で配置する。
3)「1)」のフォルダ内に、リスト7をMyGadget.htmlのファイル名で配置する。
ディレクトリの拡張子は、必ず「.gadget」でなければならない。またマニフェストファイルとなるリスト6の名称も「gadget.xml」の必要がある。しかし、リスト7のファイル名は何でも構わない。リスト7のファイル名を変更したときには、リスト6のbase要素で指定しているファイル名を変更する必要がある。
フォルダを作ってリスト6、リスト7を配置すると、ガジェットの追加画面に、配置したガジェットが表示される(画面4)。そして実際にインストールすると、Windows Vistaのサイドバーに、作成したガジェットが表示されるのだ(画面5)。
Copyright © ITmedia, Inc. All Rights Reserved.
人気記事ランキング
- 江崎グリコ、基幹システムの切り替え失敗によって出荷や業務が一時停止
- 生成AIは2025年には“オワコン”か? 投資の先細りを後押しする「ある問題」
- Microsoft DefenderとKaspersky EDRに“完全解決困難”な脆弱性 マルウェア検出機能を悪用
- 「Copilot for Securityを使ってみた」 セキュリティ担当者が感じた4つのメリットと課題
- 「欧州 AI法」がついに成立 罰金「50億円超」を回避するためのポイントは?
- 日本企業は従業員を“信頼しすぎ”? 情報漏えいのリスクと現状をProofpointが調査
- 「プロセスマイニング」が社内システムのポテンシャルを引き出す理由
- VMwareが「ESXi無償版」の提供を終了 移行先の有力候補は?
- AWSリソースを保護するための5つのベストプラクティス CrowdStrikeが指南
- セキュリティ担当者に求められる役割と責任に変化 その背景には何がある?
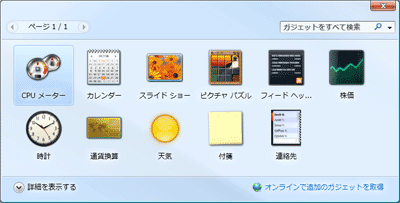 画面3■Vista上のプリインストールガジェット
画面3■Vista上のプリインストールガジェット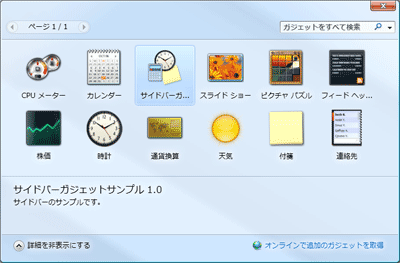 画面4■作成したガジェットを選ぶ
画面4■作成したガジェットを選ぶ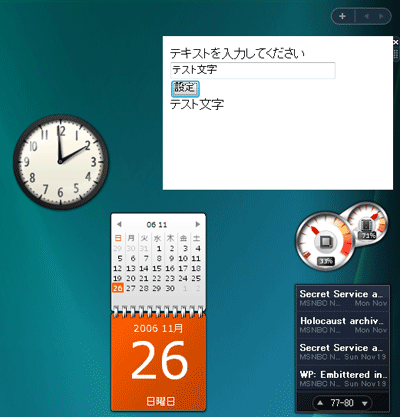 画面5■ガジェットをデスクトップ表示した例
画面5■ガジェットをデスクトップ表示した例


