個への最適化進む――自分好みの検索エンジンチューンが可能に:Windows Liveが魅せる次世代マッシュアップ(2/5 ページ)
ごく簡単な使い方としては、「日本語で書かれているページだけから検索」とか「RSSフィードから検索」とか「タイトルだけから検索」といった基本的な条件の指定が挙げられる。
それ以外にも、条件式の指定方法次第では、「『レストランまたは飲食店を含む』という条件を追加して、飲食店を探す」とか、「『拡張子.docや.xlsへのリンクを持つページ』という条件を追加して、それらをダウンロードできるようになっているページを探す」といった使い方も考えられる。
すぐ後に説明するが、作成した検索マクロには、ユーザーごとに固有のURLが割り当てられる。そのため、作成した検索マクロのURLを誰かに伝えれば、他人に使ってもらうこともできる。
例えば企業サイトの運営者が、自社サイト内を検索するための検索マクロを提供するといった使い方も考えられるだろう。さらに、作成した検索マクロを、より幅広く公開したい場合には、「Windows Liveギャラリー」に登録するという方法も用意されている(関連リンク)。
実際、Windows Liveギャラリーには、音楽やポッドキャスト、ショッピングやアートといったカテゴリ別に、いくつかの検索マクロが公開されている(画面2)。
Windows Liveギャラリーに登録されている検索マクロは、いわば、「他人の検索テクニック集」だ。
検索マクロを自ら作らなくても、ギャラリーに登録されている検索マクロを使えば、検索の達人達と同じ検索テクニックを使うことができ、標準の検索条件では、なかなか見つけられなかったWebコンテンツも、見つけやすくなるはずだ。
初級モードであればサイトを選ぶだけでマクロ作成ができる
前置きはこの程度にして、実際に検索マクロを作ってみよう。
検索マクロを作るスタートとなるページは、「http://search.live.com/macros/」だ。
検索マクロの作成は、ウィザード形式になっている。まず、[開始]ボタンをクリックしよう。
次のページでは、「初級モード」か「上級モード」かを選ぶ。
初級モードは、「検索対象のサイトを選ぶ」だけの機能で、上級モードは、細かく複雑な条件式を入力できるモードだ。まずは、初級モードで試してみよう(画面4)。
初級モードの画面では、検索対象となるサイト名を入力する。
例えば、「ITmediaのサイト(itmedia.co.jp)」と「@ITのサイト(atmarkit.co.jp)」からだけ検索したいのであれば、画面5のように入力する。
ここでは「www.itmedia.co.jp」ではなく「itmedia.co.jp」と入力している点に注意しよう。ITmediaのサイトでは、「www.itmedia.co.jpドメイン」だけでなく、「blogs.itmedia.co.jpドメイン」など、www以外のドメインでもコンテンツが提供されているからだ。
画面5内の上部をよく見ると、「この検索マクロの対象は“ウェブ”です。」と書かれている。この右側の[変更]をクリックすると、対象を“ニュース”に変更することもできる。
対象サイトを入力したら、「ここにテストキーワードを入力してください」の部分に、何か検索したい文字列を入力して、[検索のテスト]ボタンをクリックしよう。
Copyright © ITmedia, Inc. All Rights Reserved.
人気記事ランキング
- 江崎グリコ、基幹システムの切り替え失敗によって出荷や業務が一時停止
- 生成AIは2025年には“オワコン”か? 投資の先細りを後押しする「ある問題」
- Javaは他のプログラミング言語と比較してどのくらい危険なのか? Datadog調査
- 投資家たちがセキュリティ人材を“喉から手が出るほどほしい”ワケ
- ゼロトラストの最新トレンド5つをガートナーが発表
- Microsoft DefenderとKaspersky EDRに“完全解決困難”な脆弱性 マルウェア検出機能を悪用
- AIを作る、使う人たちへ 生成AI普及で変わった「AI事業者ガイドライン」を読もう
- 大田区役所、2023年に発生したシステム障害の全貌を報告 NECとの和解の経緯
- 「Gemini」でBigQuery、Lookerはどう変わる? 新機能の詳細と利用方法
- WordPressプラグイン「Forminator」にCVSS 9.8の脆弱性 急ぎ対処を
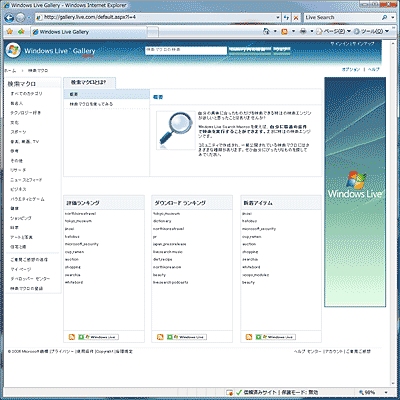 画面2■Windows Liveギャラリーで公開されている検索マクロ(2006年12月現在)
画面2■Windows Liveギャラリーで公開されている検索マクロ(2006年12月現在)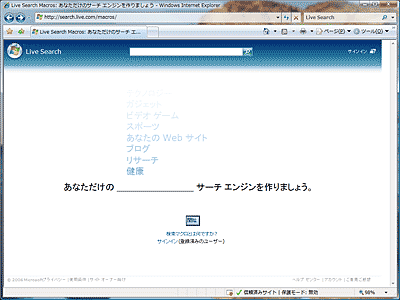 画面3■Live Search Macro(http://search.live.com/macros/)
画面3■Live Search Macro(http://search.live.com/macros/)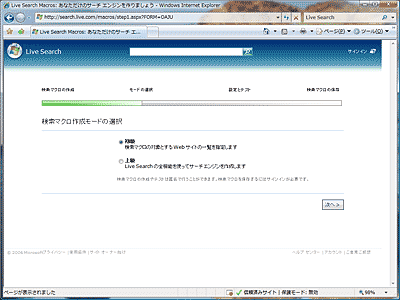 画面4■検索マクロ作成モードの選択
画面4■検索マクロ作成モードの選択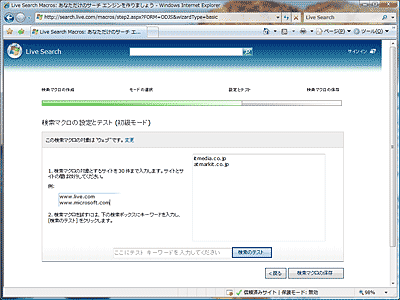 画面5■対象サイトの入力
画面5■対象サイトの入力


