個への最適化進む――自分好みの検索エンジンチューンが可能に:Windows Liveが魅せる次世代マッシュアップ(3/5 ページ)
すると、画面6のように検索結果が表示される。
検索結果は左右に分かれており、左側が「カスタマイズしたときの検索結果」、右側が「カスタマイズしないLive Searchのデフォルトの検索結果」となる。この結果を見て、自分好みの検索結果になるまで調整するというのが、検索マクロ作りの基本だ。
検索マクロを保存して公開する
この設定で問題ないならば、画面5において、[検索マクロの保存]ボタンをクリックする。すると、初回に限って、検索マクロの作成者IDの入力が要求される。このIDは、検索マクロを公開するときのIDとなる(画面7)。
検索マクロ作成者IDは、ほかのユーザーがまだ利用していないものであれば、どのようなものでもよい。[有効か確認]ボタンをクリックすると、入力したIDをほかのユーザーが使っていないかどうかを調べられる。
検索マクロを保存するためには、Windows Live IDが必要だ。この段階でWindows Liveにサインインしていない場合には、画面7の手順前にWindows Liveへのサインイン画面が表示される。
次に、作成したマクロの名前を入力する。
検索マクロは、URLとして公開されるため、名前はURLとして有効な英数字でなければならない(画面8)。
また、画面8において[ページをカスタマイズする]を選ぶと、後掲する検索マクロのアクセス画面(画面9)に表示されるページタイトルや作成者、コメントやデザインを変更できる。
ここで[完了]ボタンをクリックすると、「http://search.live.com/macros/検索マクロ作成者ID/検索マクロ名」という、専用のURLでアクセスできるようになる。
例えば、検索マクロ作成者IDが「osawa」で、検索マクロ名が「ITMediaSearch」であれば、「http://search.live.com/macros/osawa/ITMediaSearch」で、ここまで作成してきた検索マクロにアクセスできるようになる。
実際にアクセスしてみると、画面9に示す画面が表示され、検索すれば、検索マクロを使った検索結果が表示されるのだ。
画面9のページはアクセス制限がかかっているわけではなく、誰でも利用できるものだ。すなわち、この検索マクロのURLを誰かに伝えれば、第三者にも使ってもらうことができる。
画面9の[ブラウザの検索ボックスに追加]をクリックすると、この検索マクロを、Internet Explorer 7の検索ボックスの「検索プロバイダ」として追加することができる。
演算子を使った上級検索
初級モードでは、ここまで説明してきたように、対象サイトを限定する検索マクロしか作ることができない。
もちろんこれだけでも、「特定の企業や国・地方団体のサイトだけを検索したい」といった目的には充分使えるが、「好みの検索をする」という面から見ればほど遠い。
好みの検索をするには、「上級モード」を用いる。
上級モードの画面では、表1に示す演算子を使って検索条件を細かく設定できる。
Copyright © ITmedia, Inc. All Rights Reserved.
人気記事ランキング
- 江崎グリコ、基幹システムの切り替え失敗によって出荷や業務が一時停止
- Microsoft DefenderとKaspersky EDRに“完全解決困難”な脆弱性 マルウェア検出機能を悪用
- 生成AIは2025年には“オワコン”か? 投資の先細りを後押しする「ある問題」
- 「欧州 AI法」がついに成立 罰金「50億円超」を回避するためのポイントは?
- 「Copilot for Securityを使ってみた」 セキュリティ担当者が感じた4つのメリットと課題
- 日本企業は従業員を“信頼しすぎ”? 情報漏えいのリスクと現状をProofpointが調査
- AWSリソースを保護するための5つのベストプラクティス CrowdStrikeが指南
- トレンドマイクロが推奨する、長期休暇前にすべきセキュリティ対策
- VMwareが「ESXi無償版」の提供を終了 移行先の有力候補は?
- Javaは他のプログラミング言語と比較してどのくらい危険なのか? Datadog調査
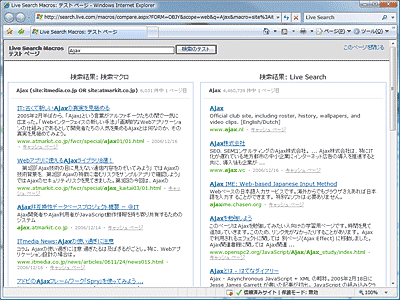 画面6■検索のテスト(ここでは「Ajax」という語句で検索してみた)
画面6■検索のテスト(ここでは「Ajax」という語句で検索してみた)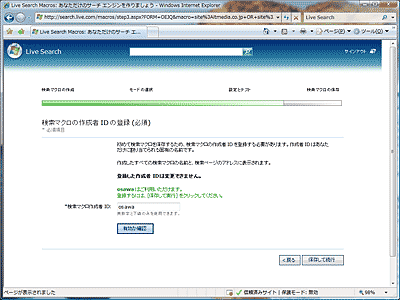 画面7■検索マクロ作成者IDの入力
画面7■検索マクロ作成者IDの入力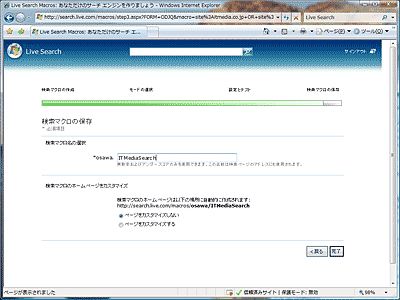 画面8■検索マクロ名の入力
画面8■検索マクロ名の入力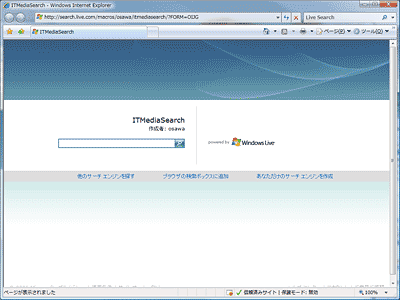 画面9■作成された検索マクロ
画面9■作成された検索マクロ


