第2回 プロジェクトを作ろう:SourceForge.jpではじめるオープンソースプロジェクト(2/2 ページ)
マイ・ページとマイ・メールアドレス
ログインすると、sf.jpのマイ・ページが表示されます(画面2)。このページは各ユーザーごとに準備された専用ページで、自分が登録したバグや、自分に割り付けられたバグやタスクなどが表示されます。このページを見ることで、いま自分が何をしなければいけないかを簡単に知ることができます。
また、登録ユーザーには、「ユーザーID@users.sourceforge.jp」形式のメールアドレスが与えられます。このアドレスにメールを送ると、そのユーザーの本当のメールアドレス(アカウント作成時に登録したアドレス)に転送されます。
アカウントの設定変更
sf.jpで作成したアカウントは、そのままUNIXのアカウントになります。このUNIXアカウントは、CVSにアクセスしたり、シェルを使ったりするときに利用します。
自分のアカウントの設定を変更するには、sf.jpにログインした後、左上のメニューで「アカウント管理」を選択します。このアカウント管理のページ(画面3)では、自分のアカウントのハンドル名(公開される名前)やメールアドレス、パスワードなどの基本情報の設定変更のほか、Webで表示する時間のタイムゾーン(デフォルトはAsia/Tokyo)やメッセージ表示言語の設定ができます。メッセージ表示言語は日本語のほかは英語にのみ対応しています。なお、第1回で説明したとおり、アカウント名(ログイン名)は変更できません。
技術プロフィール
sf.jpのユーザーは、自分のプロフィールや技術レベルを公開することができます(設定するだけで、公開しないことももちろん可能です)。これを公開しておくことで、人材が必要なプロジェクトから、勧誘を受ける可能性が高くなります。あるいは、企業からのヘッドハンティングがあるかもしれません。
プロフィールを設定するには、「アカウント管理」から「技術プロフィールを編集」を選択します。一番上の「一般公開」を「はい」にすると、プロフィールが公開されます。履歴書のエリアには、自由記述形式でプロフィールを書くことができます。ここで思いっきりアピールしてしまいましょう。
その下は、各技術ごとのレベルや経験をそれぞれ選択するようになっています。CやRubyなどのプログラミング言語からUNIX管理者などの技術、日本語や英語などの自然言語までさまざまな技術がリストアップされています。
自分が持っている技術は「新しい技術を追加」の下にあるプルダウンメニューから選ぶことができます。例えば、3年のRubyプログラミングの経験があり、使いこなしているのなら、技術で「3280 Ruby」、レベルで「Competent」、経験で「2 yr - 5 yr」を選択して、「技術を追加」をクリックします。登録したい技術をすべて追加したら「完了」をクリックします。これで、プロフィールの編集は完了です。
日記とメモ
開発を進めていくと、変更履歴などとは別に、自分なりのメモをつけたいというときがあります。sf.jpでは、自分の日記やメモをつけることができます。Slashdot.jpなどの日記と違い、公開することが前提ではありません。もちろん、公開することはできますが、主に自分のメモのために使うことになると思います。
アカウントを作ったばかりの人は、まず日記を書いてみましょう。ログインしてから、左上のメニューで「日記とメモ」をクリックします(画面5)。そして、「概要」欄にはタイトルを、「詳細」欄には内容を書きます。
さっそく自分のプロジェクトで作業を始めたいところですが、その前にsf.jpの基本操作を習得しておく必要があります。次回はこの点について解説します。
著者プロフィール
安井 卓
VA Linux Systems Japan(株)/ Debian Project
関連記事
 SourceForge.jpではじめるオープンソースプロジェクト:第1回 アカウントを作ろう
SourceForge.jpではじめるオープンソースプロジェクト:第1回 アカウントを作ろう
オープンソースソフトウェア開発に付随する作業を支援するためのシステムであるSourceForge.jpを徹底解剖する同連載。SourceForge.jp上でプロジェクトを開始して、ソフトウェアを開発・公開していくまでの流れを解説していきます。第1回となる今回は、sf.jpシステムの機能を説明し、アカウントの作成を行います。 SourceForge.JP、Subversionを正式サポート
SourceForge.JP、Subversionを正式サポート
日本最大のオープンソースソフトウェアの開発サイトであるSourceForge.JPが、これまでCVSのみだったバージョン管理システムにSubversionを正式に加えたことを明らかにした。- Slashdot JapanやSourceForge.JPに集うユーザーの属性とは?
- Collabnet、SourceForge Enterprise Edition事業を買収
関連リンク
Copyright © ITmedia, Inc. All Rights Reserved.
人気記事ランキング
- 生成AIは検索エンジンではない 当たり前のようで、意識すると変わること
- VPNやSSHを狙ったブルートフォース攻撃が増加中 対象となる製品は?
- 大田区役所、2023年に発生したシステム障害の全貌を報告 NECとの和解の経緯
- ランサムウェアに通用しない“名ばかりバックアップ”になっていませんか?
- 標的型メール訓練あるある「全然定着しない」をHENNGEはどう解消するのか?
- “脱Windows”が無理なら挑まざるを得ない「Windows 11移行」実践ガイド
- HOYAに1000万ドル要求か サイバー犯罪グループの関与を仏メディアが報道
- 「Gemini」でBigQuery、Lookerはどう変わる? 新機能の詳細と利用方法
- 爆売れだった「ノートPC」が早くも旧世代の現実
- 攻撃者が日本で最も悪用しているアプリは何か? 最新調査から見えた傾向
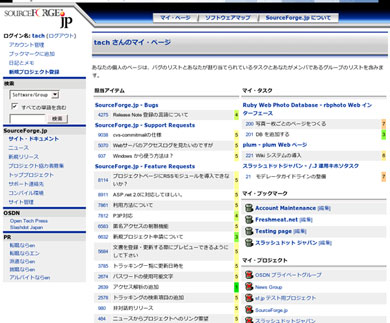
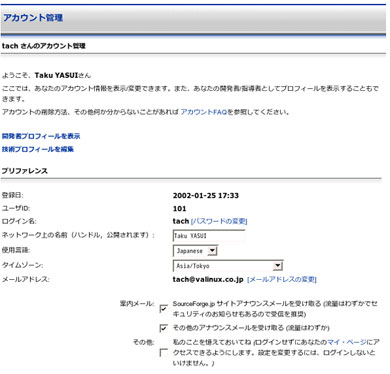
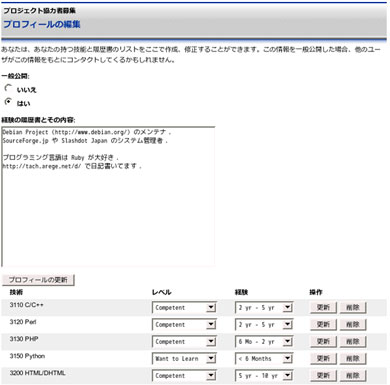
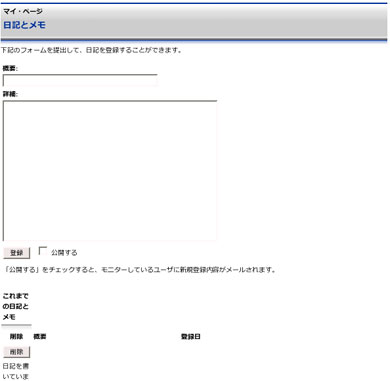 画面5 日記とメモ
画面5 日記とメモ


