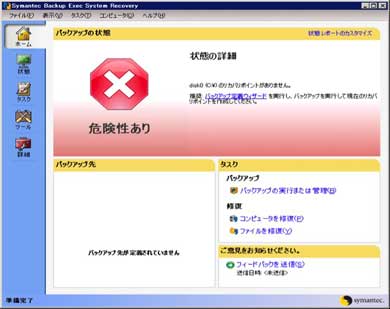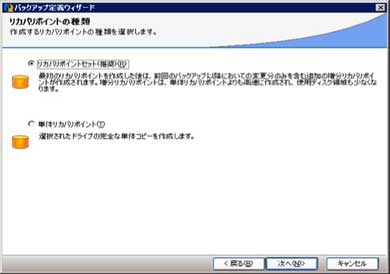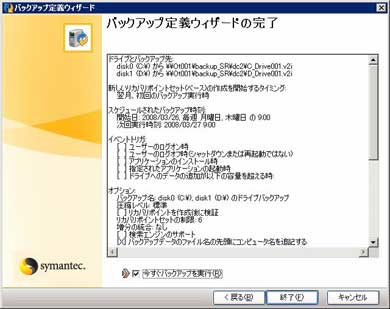バックアップで満足せずリカバリまで考える:Windows Server環境バックアップ実践 [リカバリ編](3/5 ページ)
導入するまで
Backup Exec System Recovery 8の利用には、とくに難しいことはない。保護したいサーバにソフトウェアをインストールし、あとはバックアップのスケジューリングと保存先を指定するだけだ。インストールも使用許諾契約に同意する以外には、マウスで何かをクリックする必要さえない。あとはプロダクトキーを入力し、シマンテック製品ではお決まりのLiveUpdateを実行して最新状態にすればいい。
最初にBackup Exec System Recovery 8を立ち上げると、大きな赤い「×印」と「危険性あり」と表示されるのでちょっと驚くかもしれない。落ち着いて、×印の横の文章にある「バックアップ定義ウィザード」をクリックし、画面の指示に従って設定を施せばこの×印は消える(画面1)。
実は、Backup Exec System Recovery 8は、ハードディスク丸ごとだけでなく、ファイルやフォルダ単位のバックアップも可能だ。次の画面では、コンピュータのバックアップ(ハードディスクの丸ごとコピー)かファイル、フォルダのバックアップかを選ぶが、ここではもちろんコンピュータのバックアップを選ぶ。次に、接続されているハードディスクが表示されるのでバックアップを行うディスクを選ぶ。
次に、「リカバリポイントセット」か「単体リカバリポイント」を選択する。後者は単独のディスクコピーで、たんにディスクの複製を作りたいときに選べばいいだろう。日常的なシステム全体のバックアップ運用を行うならば、前者のリカバリポイントセットを選ぶ。リカバリポイントセットでは、最初の完全なコピーを行ったあとは、変更部分だけの増分リカバリポイントが作成される。これは、当然ながら単体のコピーを何度も作成するより、ずっと高速に処理できる(画面2)。
続いて、バックアップの保存先を指定する。Backup Exec 12と異なり、NAS(Network Attached Storage)が指定できる。今回は、新たに購入したバッファローのTeraStation PROにあらかじめ保存先フォルダを作っておきそれを指定した。このあとで、リカバリポイントをいくつ保持するかを決める。たくさん保持すればそれだけディスク容量を消費することになるので、最初は少なくていいだろう。
最適なスケジュールは、システムの利用状況によっても異なる。変更の少ないサーバであれば、週に一度の更新でもいいのかもしれない。さらに全体コピーを取り直すタイミングも月に1度程度でいいだろう。
また、Backup Exec System Recovery 8は、ディスクの丸ごとだけでなくデータのバックアップとしても利用できる。そのため、前回までのBackup Exec 12を利用したデータのバックアップを行わずに、Backup Exec System Recovery 8だけで済ますこともできる。その場合は、当然ながらリカバリポイントを取るタイミングを数多く設定する必要がある。これは、起動ディスクに日常的に更新される重要データがある場合も同様だ。ここまで設定すれば、ウィザードは終了だ(画面3)。
Copyright © ITmedia, Inc. All Rights Reserved.
人気記事ランキング
- 江崎グリコ、基幹システムの切り替え失敗によって出荷や業務が一時停止
- 生成AIは2025年には“オワコン”か? 投資の先細りを後押しする「ある問題」
- Javaは他のプログラミング言語と比較してどのくらい危険なのか? Datadog調査
- 生成AIは検索エンジンではない 当たり前のようで、意識すると変わること
- Appleの生成AI「MM1」は何ができるの? 他のLLMを凌駕する性能とは
- 「Gemini」でBigQuery、Lookerはどう変わる? 新機能の詳細と利用方法
- 大田区役所、2023年に発生したシステム障害の全貌を報告 NECとの和解の経緯
- 爆売れだった「ノートPC」が早くも旧世代の現実
- PHPやRust、Node.jsなどで引数処理の脆弱性を確認 急ぎ対応を
- HOYAに1000万ドル要求か サイバー犯罪グループの関与を仏メディアが報道