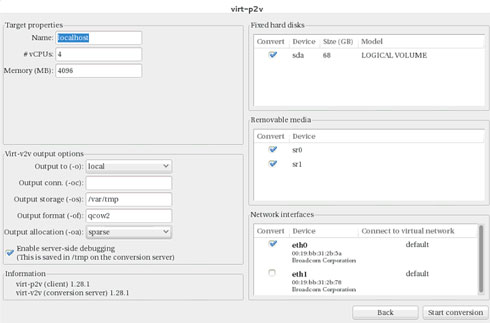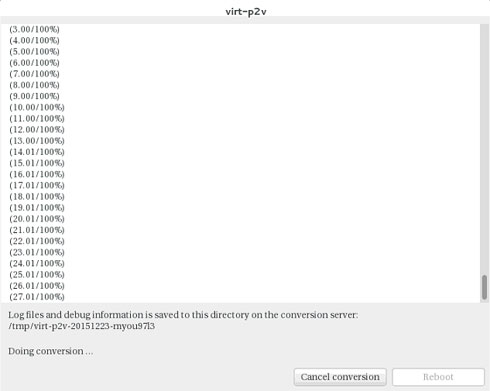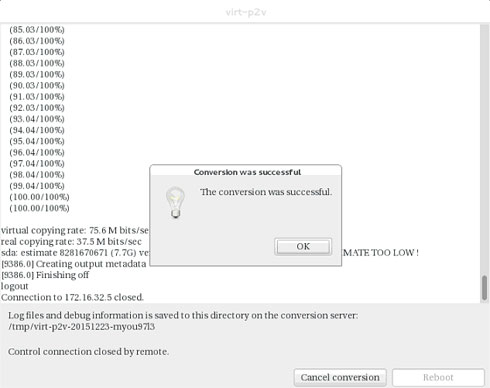第14回 「延命措置」で旧システムからDocker環境に移行する方法:古賀政純の「攻めのITのためのDocker塾」(4/5 ページ)
» 2016年01月20日 07時30分 公開
[古賀政純(日本ヒューレット・パッカード),ITmedia]
virt-p2vの設定画面のウィンドウ左下の「Configure Network」をクリックすると、ネットワークの設定画面に遷移します。そこで、移行先と同一のLANセグメントに所属しているNICに対して、IPアドレスを設定します。これは、virt-p2vによって内蔵ディスク全体をイメージとして移行先に転送するために必要な一時的なIPアドレスです。
virt-p2vが稼働している移行元のサーバのNICにIPアドレスを設定したら、ウィンドウ中央下にある「Test Connection」をクリックします。ここで、virt-v2vが稼働している移行先に正常に接続できるかがチェックされます。正常に接続できたら、「Next」をクリックします。
virt-p2vの各種パラメータの設定に関する画面が表示されます。なにやら、入力欄がたくさん表示されていますが、画面左下にある「Output-to」が「local」に、「Output storage」が「/var/tmp」なっていることを確認します。
「Output format」には、「qcow2」を入力します。これにより、移行先の/var/tmpディレクトリに、移行元の内蔵ディスク全体がqcow2形式のイメージファイル「localhost-sda」として保存されます。これでよければ、画面右下の「Start Conversion」をクリックすると、移行元の内蔵ディスク全体のイメージの転送が開始します。
移行元の内蔵ディスクの転送中は、画面に進捗状況が表示されます。
関連記事
 第10回 Docker環境におけるバックアップ/リストアの罠
第10回 Docker環境におけるバックアップ/リストアの罠
“攻めのIT”を考える情シスが今後知っておくべき注目の技術「Docker」を基本から応用まで解説します。今回はDocker環境におけるバックアップ/リストアでの注意点をご紹介します。 第11回 Docker環境のバックアップをラクにする「Convoy」とは?
第11回 Docker環境のバックアップをラクにする「Convoy」とは?
Docker環境のバックアップ/リストアは、物理サーバやハイパーバイザー型の仮想化基盤に比べて、異なる点が多くあります。今回はDockerコミュニティーの間で注目されている「Convoy(コンボイ)」を紹介します。 第12回 Docker環境のバックアップツール「Convoy」を試す
第12回 Docker環境のバックアップツール「Convoy」を試す
前回はDocker環境のデータの管理に役立つ「Convoy」を紹介しました。今回は実際にConvoyを使ってどのようなことができるのかを解説します。- 【古賀政純の「攻めのITのためのDocker塾」】バックナンバー
Copyright © ITmedia, Inc. All Rights Reserved.
人気記事ランキング
- 江崎グリコ、基幹システムの切り替え失敗によって出荷や業務が一時停止
- Microsoft DefenderとKaspersky EDRに“完全解決困難”な脆弱性 マルウェア検出機能を悪用
- 生成AIは2025年には“オワコン”か? 投資の先細りを後押しする「ある問題」
- 投資家たちがセキュリティ人材を“喉から手が出るほどほしい”ワケ
- Javaは他のプログラミング言語と比較してどのくらい危険なのか? Datadog調査
- トレンドマイクロが推奨する、長期休暇前にすべきセキュリティ対策
- 「Copilot for Securityを使ってみた」 セキュリティ担当者が感じた4つのメリットと課題
- ゼロトラストの最新トレンド5つをガートナーが発表
- 大田区役所、2023年に発生したシステム障害の全貌を報告 NECとの和解の経緯
- AIを作る、使う人たちへ 生成AI普及で変わった「AI事業者ガイドライン」を読もう
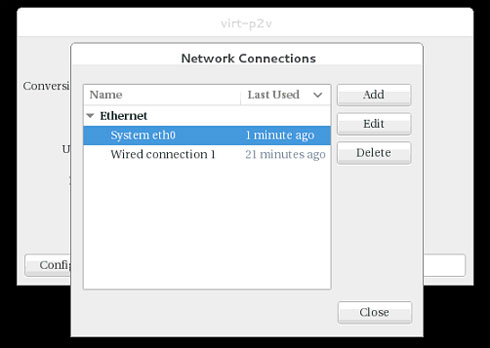 ネットワークの設定画面を表示
ネットワークの設定画面を表示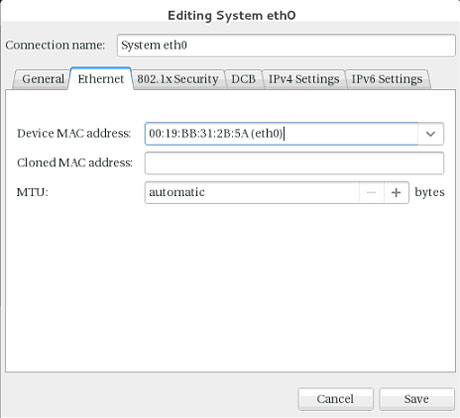 移行元のサーバのMACアドレスを確認
移行元のサーバのMACアドレスを確認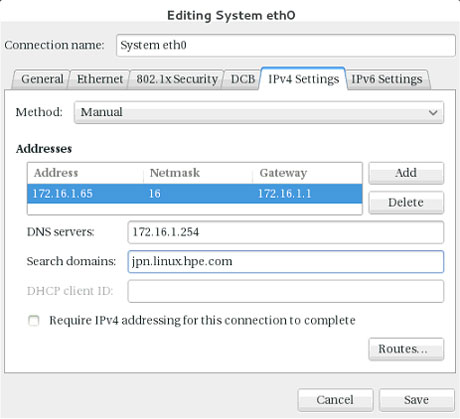 virt-p2vが稼働している移行元のサーバにIPアドレスを付与
virt-p2vが稼働している移行元のサーバにIPアドレスを付与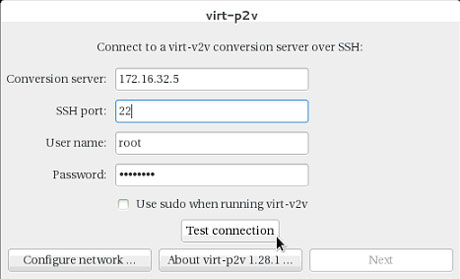 移行先への接続チェック
移行先への接続チェック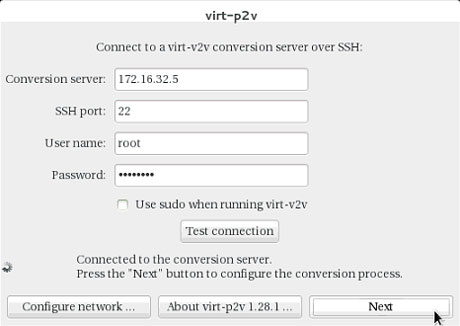 「Next」をクリックし、virt-p2vのパラメータ設定画面に遷移する
「Next」をクリックし、virt-p2vのパラメータ設定画面に遷移する