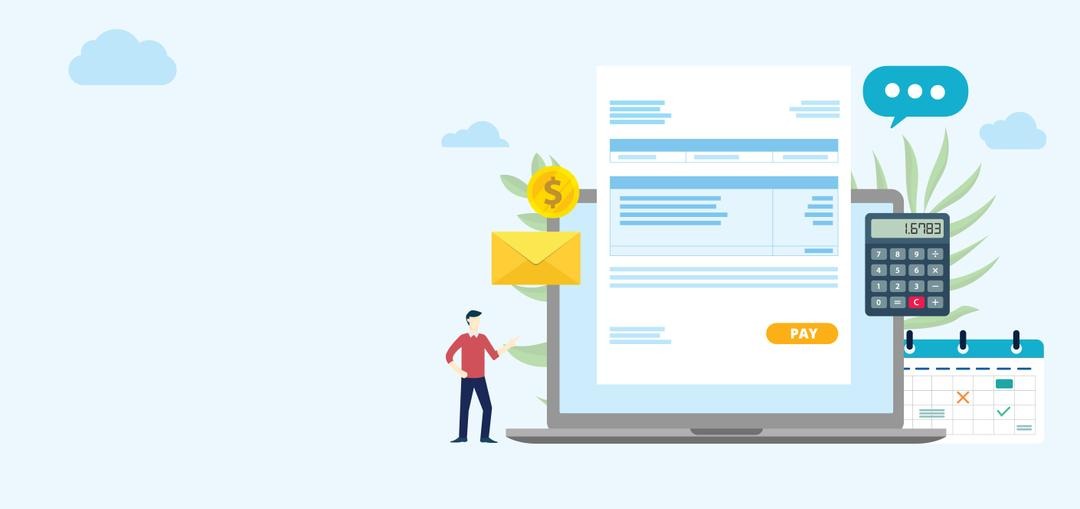“超Adobe RGB”液晶ディスプレイは“超高画質”なのか?――「SyncMaster XL24」:Adobe RGB比123%の広色域(2/3 ページ)
5つの画質モードでさまざまな環境に対応
OSDには、画質モードの切り替えと各種設定を行う2種類のメニューがある。画質モードは本体右下のMODEボタンで呼び出し、項目はCustom、sRGB、Adobe RGB、Emulation、Calibrationの5通りだ。Customは明るさやコントラストなどの画質設定をすべて任意に調整できるモードで、sRGBとAdobe RGBはそれぞれの色域を再現するモード、EmulationとCalibrationは付属の専用キャリブレーションソフト(後述)で使用するモードである。実際のシーンではEmulation、Calibrationモードを使うことが多いと思うが、手軽に利用できるsRGB、Adobe RGBのモードが別途用意されているのは親切だ。
各種設定を行うOSDメニューから画質関連の項目を列挙すると、明るさ、コントラスト、色温度、色調(RGB個別調整)、ガンマ、シャープネスとなっている。これらの項目の調整は、画質モードがCustomのときのみ変更できる。sRGB、Adobe RGB、Emulation、Calibrationの各モードでは常に固定だ(シャープネスはどの画質モードでも変更可能)。
明るさとコントラストの調整は、OSDメニューを開かずにショートカットボタンでも呼び出せる。色温度はケルビン値ではなく、赤系1〜5、オフ、青系1〜6の選択式だ。色温度などの設定は専用キャリブレーションソフトで行うのがベターだが、手軽に試せるOSDメニューでの選択肢も5000Kや6500Kなどといったケルビン値にしてほしかったところではある。シャープネスは画面上のアイコンやフォントの表示に影響し、13段階の設定が可能だが、デフォルトの「50」が最も自然で見やすかった。
試用してみて1つ残念だったのは、DVI-DとDVI-Iの2系統入力において、画質モードや画質設定が共通化されることだ。例えば、DVI-DはCalibrationモード、DVI-IはAdobe RGBモードで使いたい場合、映像入力を切り替えるたびに画質モードを変更する必要がある。Customモード以外は画質設定がすべて固定なので、それほどの手間ではないのだが、各種の設定は入力系統ごとに記憶してくれたほうがスマートだろう。
また、昨今はワイド液晶ディスプレイの必須機能として挙げられることが多いスケーリング機能は内蔵しておらず、WUXGA未満の解像度を入力した場合、常に縦横比無視のフルスクリーン拡大表示となる。これも評価が分かれるところだが、XL24の用途では大きな問題ではない。AMDのグラフィックスカード「RADEON」シリーズのドライバ「Catalyst」や、NVIDIAのグラフィックスカード「GeFoece」シリーズのドライバ「ForceWare」ならば、ドライバ側のアスペクト比固定拡大やドットバイドット出力の機能で解決できるだろう。
SyncMaster XL24のハードウェアキャリブレーションを試す
XL24のハードウェアキャリブレーション機能は、同梱のキャリブレーター(i1 Display 2タイプ)と専用のキャリブレーションソフト「Natural Color Expert」を組み合わせて行う。Natural Color Expertの対応OSは、Windows 2000/XP/Vista(32ビット)、Mac OS X 103.9以降だ。
Natural Color Expertを起動すると、XL24のOSDメニューがロックされ、ユーザーによるOSD操作が不可能となる。Natural Color Expertでのキャリブレーション機能は、「キャリブレーション」と「エミュレーション」という2つから選択できる。
「キャリブレーション」は、目標にする輝度、黒レベル、白色点(色温度)、ガンマをユーザーが指定し、キャリブレーターでの測定を経て、それらの目標値に一致するようにXL24の表示を調整する機能だ。調整結果はXL24のCalibrationモードに記録され、その結果をもとにしたICCプロファイルも自動作成してOSに登録する。
「エミュレーション」は任意のICCプロファイルを読み込み、そのICCプロファイルに記述された色域をエミュレートするように、XL24を調整する機能だ。結果はXL24のEmulationモードに記録されるが、エミュレートに用いたICCプロファイルがsRGBやAdobe RGBのものである場合は、XL24のsRGBモードやAdobe RGBモードに記録される。
また、エミュレーション機能はキャリブレーション機能と異なり、調整結果を基にしたICCプロファイルは作成されない。OS側やカラーマネジメント対応アプリケーションでは、XL24のエミュレートに用いたICCプロファイルを指定することで、特定の色域をXL24でエミュレートできるようになる。
なお、Natural Color Expertの「その他」タブでは、作成したICCプロファイルの管理や、画面状態の測定、履歴の管理、キャリブレーション期間の警告(100/300/500時間ごと)などが行える。液晶ディスプレイの発色は経年変化するため、表示の精度を保つためには、1カ月に1回ほどのキャリブレーションがよいといわれており、現在の画面状態を測定する機能と、キャリブレーション期間を知らせてくれる機能はメンテナンスに重宝する。


 Natural Color Expertの「キャリブレーション」タブでは、目標にする輝度、黒レベル、白色点、ガンマをユーザーが指定し、それに一致するようにXL24を自動的に調整する(写真=左)。「エミュレーション」タブでは、特定のICCプロファイル指定し、その色域をエミュレートするように、自動的に画質調整する(写真=右)。設定項目は「キャリブレーション」タブと同じだが、白色点のRGB色座標を詳細に設定することが可能だ。Natural Color Expertの「その他」タブでは、「キャリブレーション」タブで作成したICCプロファイルの管理(リネームや削除など)、現在の画面状態の測定、履歴の管理、キャリブレーション期間の警告(100/300/500時間ごと)、カラー設定のリセットを行う(写真=右)
Natural Color Expertの「キャリブレーション」タブでは、目標にする輝度、黒レベル、白色点、ガンマをユーザーが指定し、それに一致するようにXL24を自動的に調整する(写真=左)。「エミュレーション」タブでは、特定のICCプロファイル指定し、その色域をエミュレートするように、自動的に画質調整する(写真=右)。設定項目は「キャリブレーション」タブと同じだが、白色点のRGB色座標を詳細に設定することが可能だ。Natural Color Expertの「その他」タブでは、「キャリブレーション」タブで作成したICCプロファイルの管理(リネームや削除など)、現在の画面状態の測定、履歴の管理、キャリブレーション期間の警告(100/300/500時間ごと)、カラー設定のリセットを行う(写真=右)Natural Color Expertのキャリブレーション機能を試したところ、目標とする輝度、色温度、黒レベルとの誤差は少なく、総じて精度の高いキャリブレーションが行えた。目標値の輝度を「モニター最大輝度」に設定すると、若干低い値が出るが、通常キャリブレーション対応の液晶ディスプレイは80〜100カンデラ/平方メートル程度の輝度で使用するものなので、問題はない。


 キャリブレーション作業は、Natural Color Expertの案内にしたがってウィンドウの中央にキャリブレーターを置いて実行するだけで、測定や調整は自動で実行される(写真=左、中央)。キャリブレーション結果の表示では、測定結果の明るさ、黒レベル、色温度に注目。目標として設定した数値に近いほどよい(写真=右)。手軽で高精度なキャリブレーションが行えるのは、ハードウェアキャリブレーションの強みだ
キャリブレーション作業は、Natural Color Expertの案内にしたがってウィンドウの中央にキャリブレーターを置いて実行するだけで、測定や調整は自動で実行される(写真=左、中央)。キャリブレーション結果の表示では、測定結果の明るさ、黒レベル、色温度に注目。目標として設定した数値に近いほどよい(写真=右)。手軽で高精度なキャリブレーションが行えるのは、ハードウェアキャリブレーションの強みだNatural Color Expertを利用したハードウェアキャリブレーション機能は、とても簡単かつ効果的なものだと分かったが、個人的には、環境光の色温度を測定する機能と、印刷用紙の白色点(色温度)を測定する機能を持たない点は惜しいと感じた。
液晶ディスプレイのキャリブレーションは最終出力のデバイスや紙メディアに合わせることが基本で、環境光と印刷用紙の色温度測定機能は、液晶ディスプレイと印刷用紙でカラーマッチングを図る場合に重要となる。環境光と印刷用紙の色温度が分からないと、液晶ディスプレイの表示色と印刷した用紙の発色がうまく合わない場合があるからだ。
液晶ディスプレイの発色系はRGB、印刷用紙(プリンタ)の発色系はCMYKと色域が異なるため、厳密な意味でのカラーマッチングは不可能なのだが、目視上の近似を取ることはできる。そのためにも、環境光と印刷用紙の色温度が必要なのだ。今後はNatural Color Expertのバージョンアップによって、上記2つの機能をぜひ実装してほしいところだ。
Copyright © ITmedia, Inc. All Rights Reserved.
Special
PR