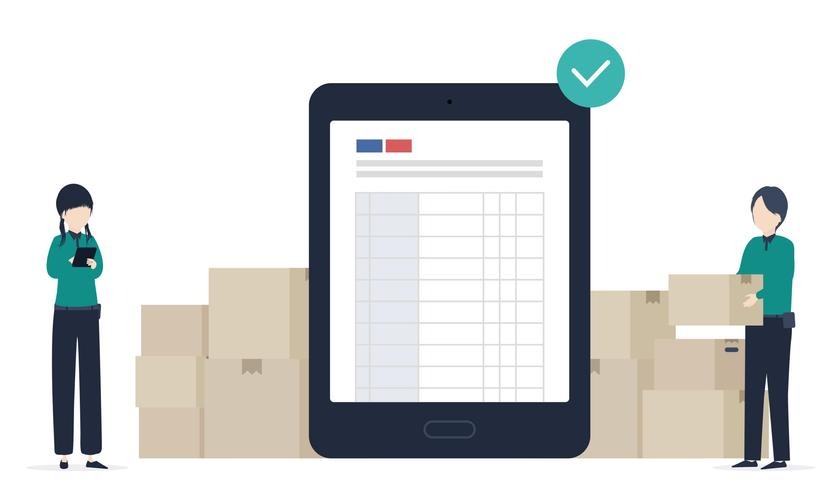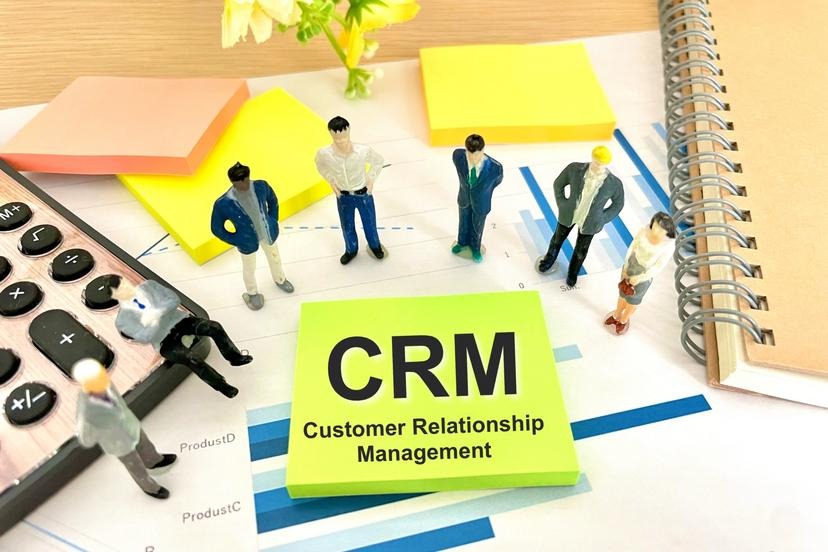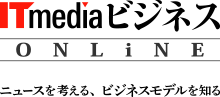Q. 死後にGmailを消去したいんだけど……:古田雄介の死とインターネット 一問一答
古田雄介のプロフィール:
1977年生まれ。建設業界と葬祭業界を経て2002年にライターへ転職し、テクニカル系の記事執筆と死の周辺の実情調査を進める。ネット上の死の現状をまとめたルポ『死んでからも残り続ける「生の痕跡」』(新潮45eBooklet)を各種電子書籍サイトで販売中。ブログは「古田雄介のブログ」。
A. Google系サービスは「アカウント無効化管理ツール」で一括設定
Googleは、使わなくなったアカウントと関連データの処分の仕方をユーザーが指定できる機能「Inactive Account Manager」を提供している。2013年4月のリリース当初は英語ページ向けの機能だったが、まもなく日本語版も作られた。「アカウント無効化管理ツール」という名前だ。このツールを使えば、死後に自分のGoogleアカウントやその関連データが野放しになる事態が避けられる。
基本機能は、ログインしていない期間が設定を超えたら、そのアカウントと関連データの公開を停止するというもの。そのオプションとして、停止後に指定した連絡先へメッセージを送りデータのバックアップをお願いしたり、最終的にアカウントを削除したりといった処理も追加できる。うまく利用すればネット上の残留物を消去するだけでなく、死後にお別れメッセージを送ることもできる。
※注:携帯電話登録は必須。譲渡する場合は相手の電話番号も必要
アカウント無効化管理ツールは、自分の「アカウント管理」項目にある「詳細情報を確認して設定にアクセス」から設定する。リンクをクリックすると、右図のような設定ページが表示される。
設定ページには、上から順に「アラート設定」「タイムアウト期間」「連絡先に通知してデータを共有」「アカウントの削除(オプション)」の4項目がある。このうち下の2つはオプションだ。
まずは「アラート設定」で、アカウントの停止などのメッセージを受け取る携帯電話番号を登録する。登録した携帯電話に届いた確認コードを入力すれば設定完了だ。本人認証を兼ねているため、この設定を避けてツールを有効にすることはできない。なお、アラームを受け取るメールは標準でGmailとなっているので、必要なら「メールアドレスを追加」で他のメールも登録しておこう。
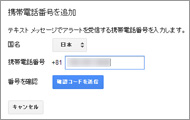
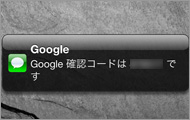
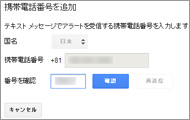 (左)「アラート設定」項目の「携帯電話番号を追加 (必須)」をクリックして、携帯電話番号を入力。(中)「確認コードを送信」を押すと、登録した携帯電話にテキストメッセージでコードが送られる。(右)設定ページにもコード枠が表示されるので、入力して「確認」をクリックする。これで本人認証完了だ。
(左)「アラート設定」項目の「携帯電話番号を追加 (必須)」をクリックして、携帯電話番号を入力。(中)「確認コードを送信」を押すと、登録した携帯電話にテキストメッセージでコードが送られる。(右)設定ページにもコード枠が表示されるので、入力して「確認」をクリックする。これで本人認証完了だ。次に「タイムアウト期間」を決める。タイムアウト期間とはユーザーがGoogleアカウントにログインしない期間を指す。Webブラウザでのログインだけでなく、外部アプリを使ったGmailの送信、アカウントを登録したAndroid端末のチェックインもカウントされる仕組みだ。期間は3カ月、6カ月、9カ月、12カ月、15カ月、18カ月の6段階で選べる。
死亡後に第三者に連絡する設定は「連絡先に通知してデータを共有」にまとめられている。外部へのアプローチが不要ならば、この項目はスキップしても構わない。
「信頼できる連絡先を追加」メニューからは、データ共有(譲渡)依頼とお別れメッセージの送信設定ができる。連絡先は最大10件まで登録可能だ。ここで登録した連絡先にはタイムアウト期間を迎えるまで送信されない。また、「Gmailで自動返信を設定する」メニューでは、Gmailに届いたメールに対して任意の文面での自動返信が可能になる。
共有できるデータは、GmailとGoogle+、YouTube、Googleカレンダー、Google Driveのデータなど。13項目に分かれているので、必要なものだけチェックを入れて設定しよう。データを共有する場合は、連絡先の携帯電話番号を登録する必要がある点に注意したい。相手の電話番号が変更される可能性も考慮して、絶対に託したいデータがある場合は、複数のアドレスと携帯電話を登録しておいたほうがいいだろう。
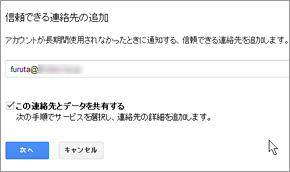
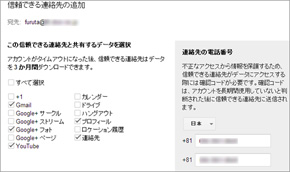 (左)「信頼できる連絡先を追加」をクリックし、送信するアドレスを入力する。データを託したい場合は、「この連絡先とデータを共有する」にチェックを入れる。(右)すると次のステップで、共有する(譲渡する)データの選択と相手先の携帯電話番号の登録ができる画面が表示される。
(左)「信頼できる連絡先を追加」をクリックし、送信するアドレスを入力する。データを託したい場合は、「この連絡先とデータを共有する」にチェックを入れる。(右)すると次のステップで、共有する(譲渡する)データの選択と相手先の携帯電話番号の登録ができる画面が表示される。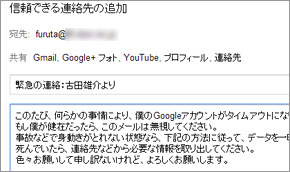
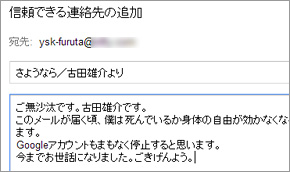 (左)次の画面で、件名と自由文面を入力して「保存」を押せば登録完了だ。相手には、自由文面の下にダウンロード方法の説明文などが添えられたメールが届く。(右)「この連絡先とデータを共有する」にチェックを入れない場合は、左の画像のように自由文面のみとなる。相手先の携帯電話登録も不要だ。
(左)次の画面で、件名と自由文面を入力して「保存」を押せば登録完了だ。相手には、自由文面の下にダウンロード方法の説明文などが添えられたメールが届く。(右)「この連絡先とデータを共有する」にチェックを入れない場合は、左の画像のように自由文面のみとなる。相手先の携帯電話登録も不要だ。最後の「アカウントの削除(オプション)」の項目は、アカウントを無効にするだけでなく、関連データを含めて削除までする設定だ。実行のタイミングは明記されていないが、連絡先への通知を含めたすべての処理が完了したあとに実施される。
すべての設定が済んだら、最下段の「有効にする」をクリックして、アカウント無効化管理ツールを起動しよう。健在な間はいつでも設定が変えられるので、とりあえず試してみることを勧めたい。
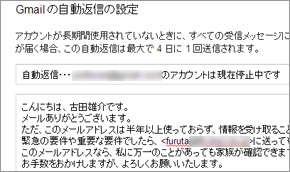
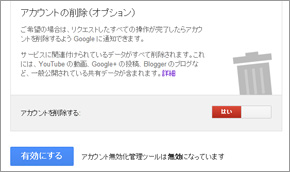 (左)「Gmailで自動返信を設定する」メニューは連絡をくれた人に訃報を知らせる道具にも使える。スパムメールへの返信を防ぐため、「連絡先に登録されているユーザーのみに返信する」にチェックを入れたほうがいい。(右)すべての設定が完了した。これで「有効にする」を押せば設定が発動する。
(左)「Gmailで自動返信を設定する」メニューは連絡をくれた人に訃報を知らせる道具にも使える。スパムメールへの返信を防ぐため、「連絡先に登録されているユーザーのみに返信する」にチェックを入れたほうがいい。(右)すべての設定が完了した。これで「有効にする」を押せば設定が発動する。関連記事
 Q. 死後にケータイの履歴やメールを見られたくないんだけど……
Q. 死後にケータイの履歴やメールを見られたくないんだけど……
死後に中身をチェックされる可能性は、PCよりもケータイやスマホのほうが高い。しかし、打てる手は限られているのが現状だ。 Q. 死後にパソコンの中身を見られたくないんだけど……
Q. 死後にパソコンの中身を見られたくないんだけど……
死んでも見られたくないデータがPCに入っているのなら、フリーソフトを使って死後に削除されるように設定しておこう。一時ファイルの処理も忘れずに。 自分が死んでもあわてない! インターネットの生前準備2013
自分が死んでもあわてない! インターネットの生前準備2013
自分が死んだり身動きがとれなくなったりした時、周囲に不用意な迷惑をかけないように、インターネット上に残るものにも最低限の道筋は付けておきたい。2013年時点で最も現実的な対応策を解説する。 尊厳を守って迷惑を防ぐ!――インターネットの遺品整理2013
尊厳を守って迷惑を防ぐ!――インターネットの遺品整理2013
人が亡くなってもインターネット上にある痕跡や資産、契約などの多くはそのまま残る。どんなものがあって、どう処理すべきか。実例に触れながら残された家族や友人の視点からみていこう。- 古田雄介の死とインターネットバックナンバー
Copyright © ITmedia, Inc. All Rights Reserved.
Special
PR注目記事ランキング
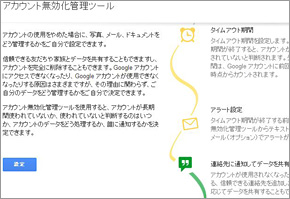 Googleのアカウント無効化管理ツール
Googleのアカウント無効化管理ツール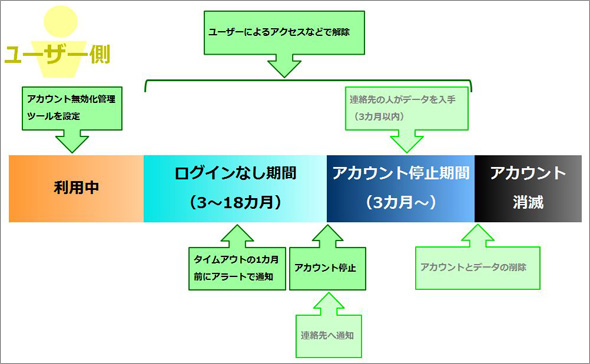 アカウント無効化管理ツールの大まかな流れ。薄い吹き出しはオプションとなる
アカウント無効化管理ツールの大まかな流れ。薄い吹き出しはオプションとなる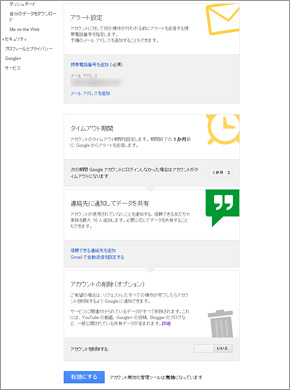 アカウント無効化管理ツール設定ページの全体。上から順に設定していく
アカウント無効化管理ツール設定ページの全体。上から順に設定していく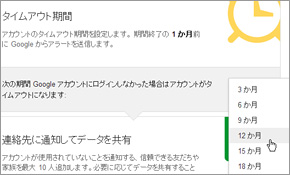 タイムアウト期間の設定。設定した期間の1カ月前に、上記で登録したメールにタイムアウト期間が近づいているむねを伝えるメッセージが送られる。
タイムアウト期間の設定。設定した期間の1カ月前に、上記で登録したメールにタイムアウト期間が近づいているむねを伝えるメッセージが送られる。