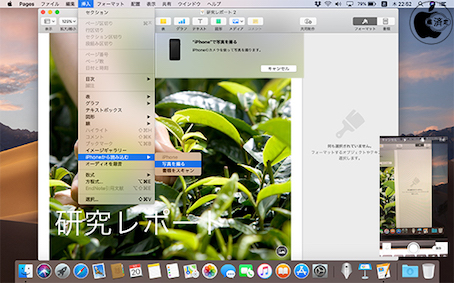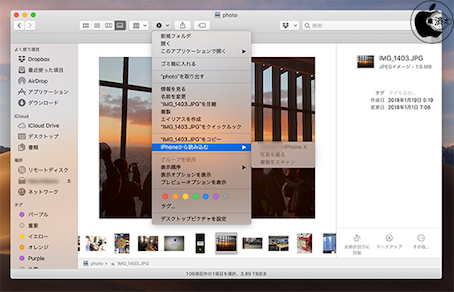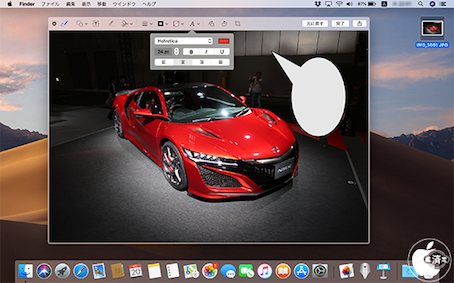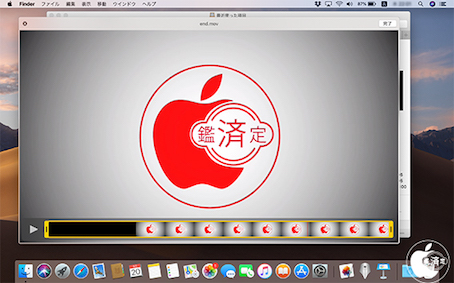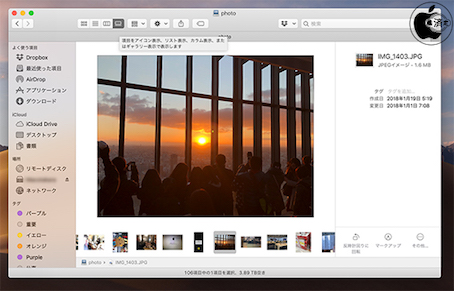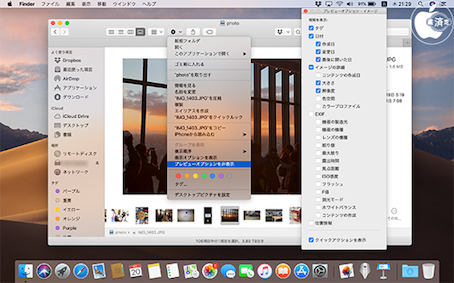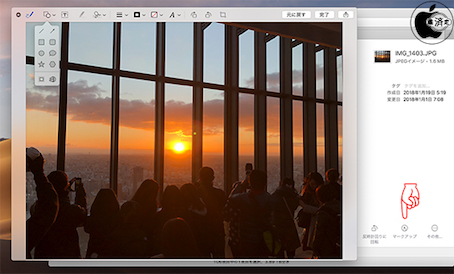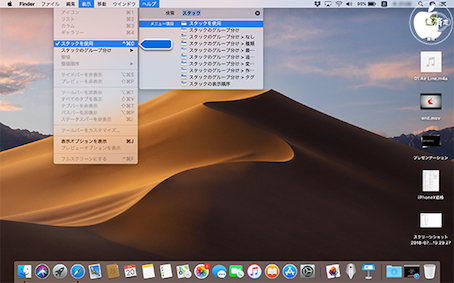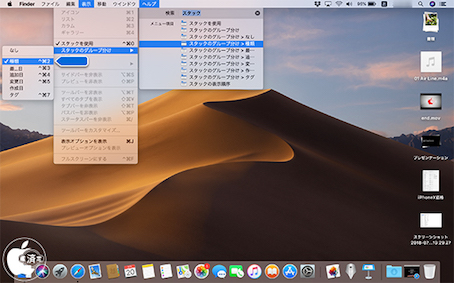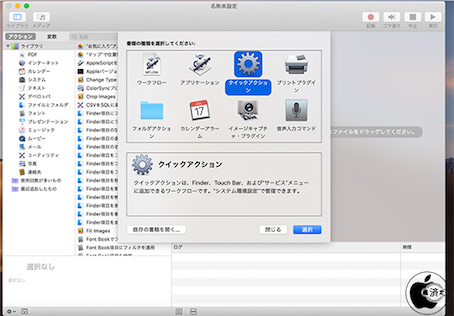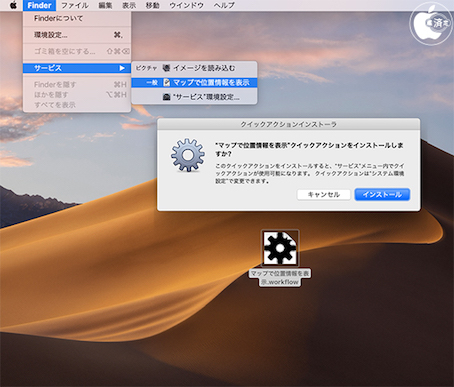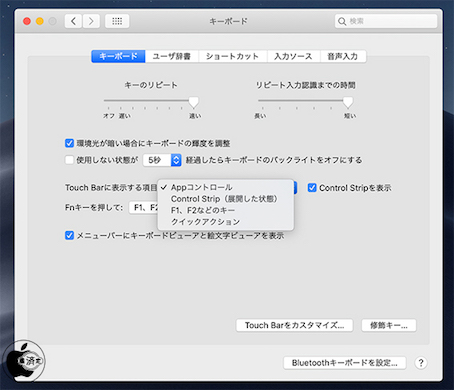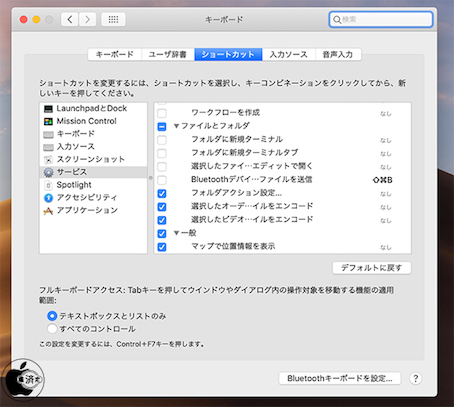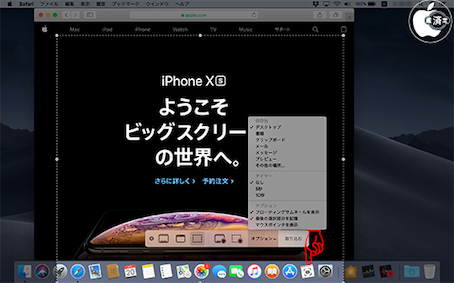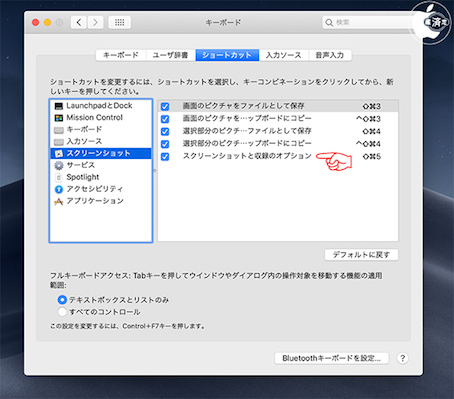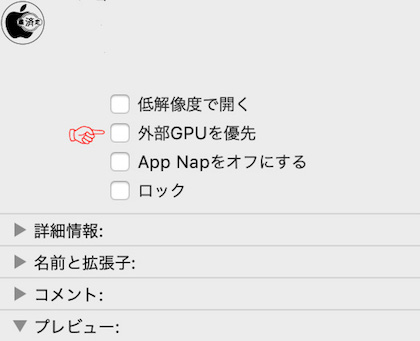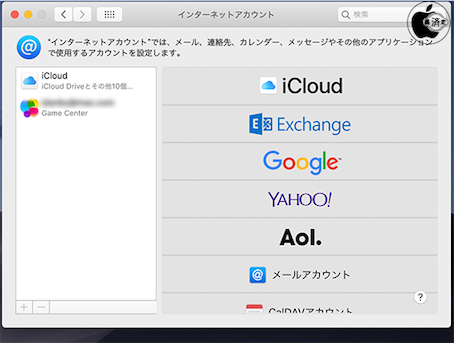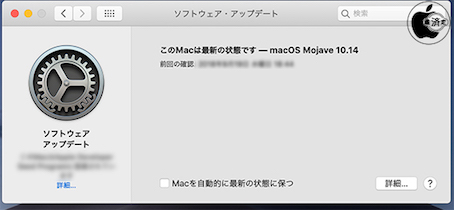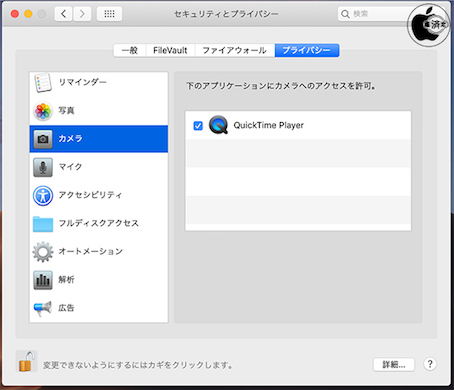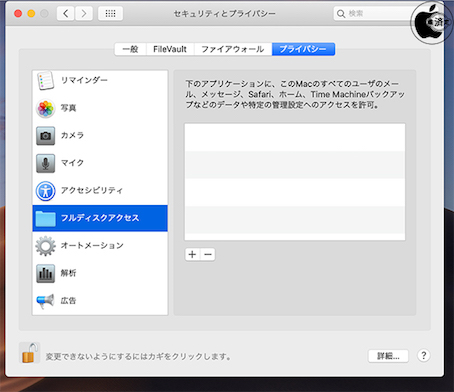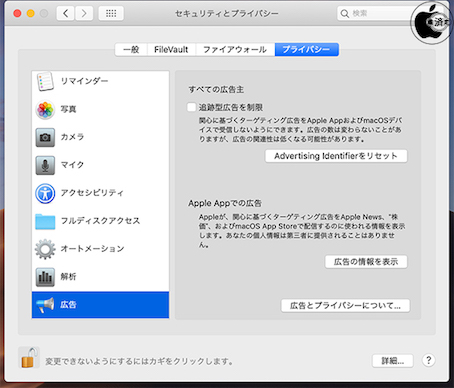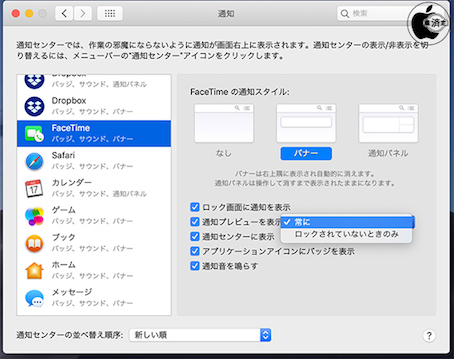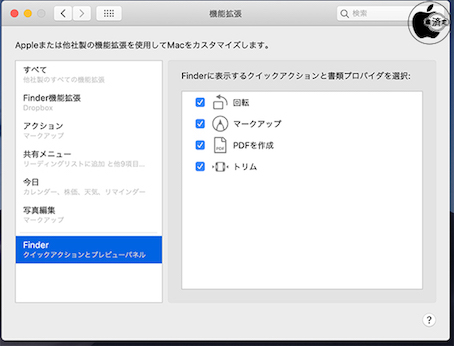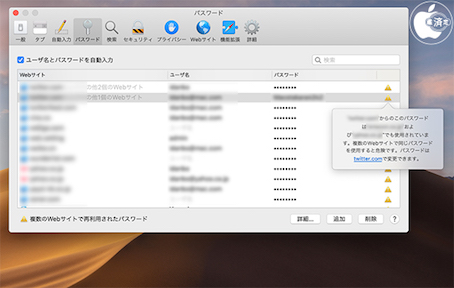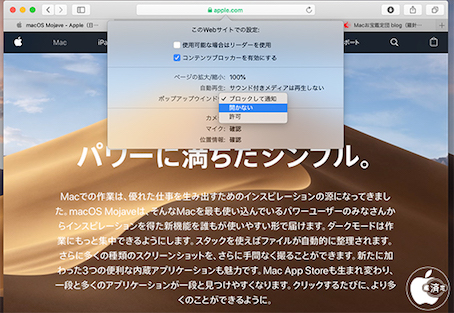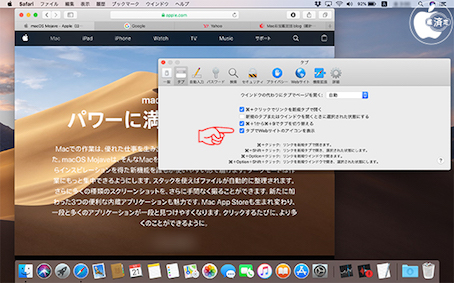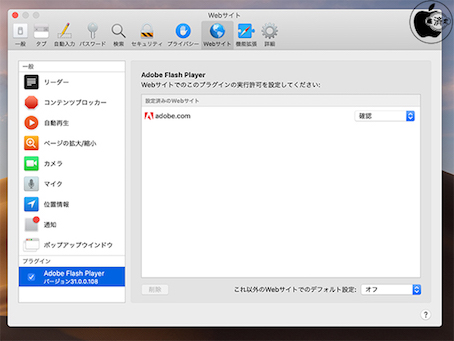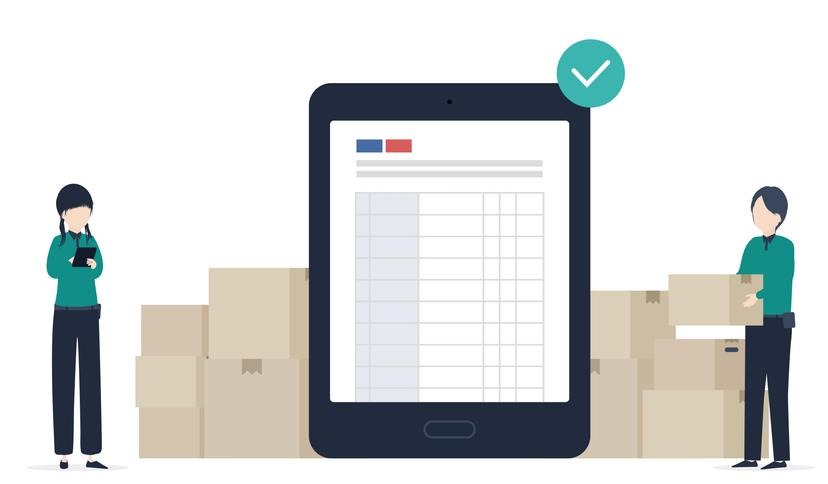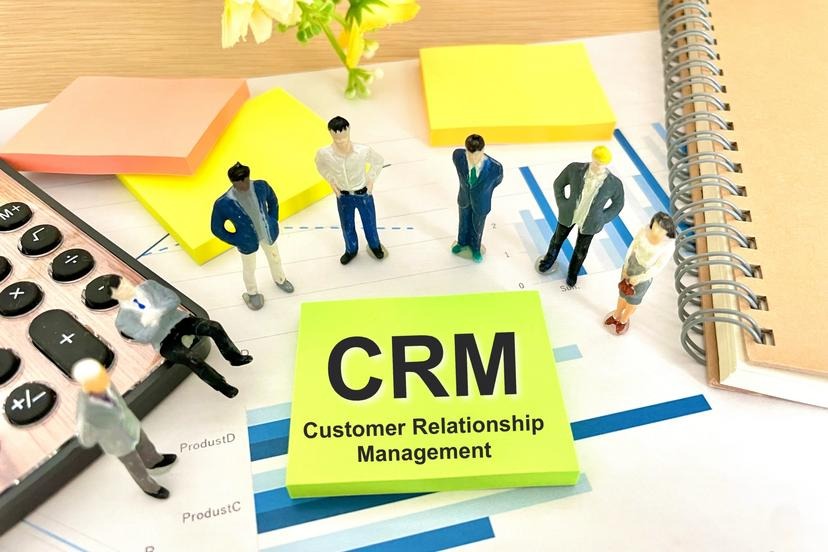macOS Mojaveの新機能と設定方法徹底解説(2/2 ページ)
iPhoneをリモートカメラに
同じApple IDが設定されているiPhoneをリモートカメラとして使用することが可能になった。
メニュー>挿入>iPhoneから読み込むから「写真を撮る」または「書類をスキャン」を選択すると、iPhoneのカメラが起動し、リモート操作できる。
Finder、メール、メッセージ、メモ、Pages、Keynote、Numbersなどから利用できる。
なお、この機能を使うにはApple IDが2ファクタ認証されている必要がある。
見るだけではなくなったクイックルック
クイックルックで写真の編集や、動画のトリミングが可能になった。
ファイルを選択した状態で、コマンド+Yまたはスペースバーを押すとクイックルック表示にする。
写真の場合は、マークアップツールをさらにクリックすることで写真の編集が行える。
動画の場合は、トリミングツールをさらにクリックすることで動画のトリミング編集ができる。
デスクトップはもう散らからない
Finderに複数の新機能が追加されています。
これまで、ファイルの表示方法として提供されてきた、アイコン表示、リスト表示、カラム表示に加えて、フィルムストリップ表示に変えられる「ギャラリー表示」が利用できる。
Finderのオプション機能として「プレビューオプションを表示」が追加されている」。
タグ、日付、イメージの詳細、位置情報などに加えて、写真に付加されたEXIF情報を表示できる。
プレビューパネルでクイックアクションを使えば、Finderの中で直接ファイルを使った作業ができる。
マークアップをクリックすると、Finder上で写真の編集作業が行える。その他からPDFの作成も可能だ。
デスクトップ上に散らかったファイルを重ねて整理してくれる「スタック」機能が追加されている。
メニュー>表示>スタックを使用を選択すると、デスクトップ上に散らかったファイルが、属性に応じて重ねられて整理される。
メニュー>表示>スタックのグループ分けを選択した場合、種類、最新更新日、追加日、変更日、作成日、タグで整理することもできる。
スタックを使用を外すと、元の散らかった状態に戻る。
Touch Barでクイックアクション
Automatorを使用して、Touch Barなどで使用可能な「クイックアクション」(旧サービス)が追加されている。
作成したアクションは、Finder、Touch Bar、サービスメニューに、コンテキストワークフローとして追加できる。
ファイル>書き出すを選択して、デスクトップにクイックアクションファイルを保存する。
次にクイックアクションファイルをダブルクリックしてインストールする。
インストールが完了すると、メニューのサービスから選択できるようになる。
Touch Barからクイックアクションを実行する場合、システム環境設定>キーボード>キーボードタブにある「Touch Barに表示する項目」で「クイックアクション」を選択する。
クイックアクションは、システム環境設定>キーボード>ショートカットタブにある「サービス」に「一般」として追加される。
ここで、インストールしたクイックアクションに対して、任意のショートカットを割り当てることも可能だ。
グラブ改めスクリーンショット
これまでユーティリティとしてバンドルされていた「グラブ」が、新しく「スクリーンショット」というアプリに変わった。
スクリーンショットアプリを起動すると、すぐにスクリーンショットと収録のオプションが表示される。
画面全体を取り込む、選択したウィンドウを取り込む、選択部分を取り込む、画面全体を収録、選択部分を収録が選択できる。
ショートカットに関しては、これまでのグラブアプリを使ったスクリーンショットのショートカットと同じですが「Shift+コマンド+5」を押して「スクリーンショットと収録のオプション」を呼び出すショートカットが追加されている。
Adobe製品ならアプリより柔軟な外部GPU設定
Thunderbolt 3接続に対応したMacでeGPUを接続している場合、アプリの情報を見るの表示の中に「外部GPUを優先」のチェック項目が表示されるようになった。
macOS Mojaveは、Metal対応したMacでのみインストール可能で、その条件下で動作するアプリであれば、64ビット/32ビットなど関係なく、全てのアプリで「外部GPUを優先」のチェック項目が表示される。
macOS High Sierraの場合、Adobe Photoshop CCやAdobe Lightroom CCなど、外付けディスプレイ使用時のみeGPUを指定できるアプリでも、アプリ側がeGPU選択できるできないに関わらず優先利用が可能。
追加された設定、削除された設定
設定に新しい項目が複数追加されている。また、削除された項目もある。
インターネットアカウントの設定で、Twitter、Facebook、Linkedin、Vimeo、flickrの設定がなくなった。
macOS Serverアカウントの設定もなくなった。
システムアップデート
これまでMac App Storeを通じて提供されていたシステムアップデートは、設定>ソフトウェア・アップデートで管理されるようになった。
Mac OS X Lion 10.7までの提供方法に戻った形だ。
プライバシー
設定>セキュリティとプライバシー>プライバシーにカメラが追加された。
FaceTimeカメラへのアクセスを行う場合、各アプリにカメラへのアクセスを許可する必要がある。
同様に、マイクへのアクセスを行う場合も、各アプリにマイクへのアクセスを許可する必要がある。
フルディスクアクセス
アプリが、Mac内の全てのユーザーのメール、メッセージ、Safari、ホーム、Time Machineバックアップなどのデータなどにアクセスを管理する「フルディスクアクセス」が追加されている。
アプリが、他のアプリの書類やデータにアクセスしたり、アプリ内で操作を実行したりするのを管理する「オートメーション」も追加されている。
ターゲティング広告の制限
関心に基づくターゲティング広告をアプリやmacOSデバイスで受信しないようにする「追跡型広告の制限」や、関心に基づくターゲティング広告を、Apple News、株価、macOS App Storeで配信するのに使用される「Apple Appでの広告」を制限する「広告」が追加されている。
通知プレビュー
設定>通知の各アプリに「通知プレビューを表示」が追加されている。
常にプレビューを表示するか、ロックされていないときのみを選択することが可能になっている。
クイックアクションと書類プロバイダ
設定>機能拡張>Finderにある、回転、マークアップ、PDFを作成、トリムからオン/オフする項目が追加されている。
Finderまたはクイックルックに表示するクイックアクションと書類プロバイダに関する項目だ。
Safariでパスワード使いまわしを警告
Safari 12から、複数のWebサイトで、繰り返し使用されているパスワードに対して、Safari環境設定>パスワードのパネルで印が表示されるようになった。
どれだけのWebサイトで使用されているかの数も表示され、パスワードの変更を行うよう注意される。
ポップアップウィンドウの個別設定
Safari 11まで環境設定のセキュリティで「ポップアップウィンドウを開かない」を選択することができたが、Safari 12からはWebサイトごとに選択することが可能になった。
スマート検索フィールドにURLが表示されている状態で、右クリックまたはコントロール+タップすると「このWebサイトでの設定」が表示される。
ポップアップウィンドウのリストを選択すると「ブロックして通知」「開かない」「許可」から選ぶことができる。
環境設定>Webサイト>ポップアップウィンドウで、ポップアップウィンドウを許可/開かないを選択することが可能。
タブにWebサイトのアイコン表示
タブで開いているWebサイトのアイコンを表示して、一目で識別できるようになった。
Safari 12の環境設定>タブにある「タブでWebサイトのアイコンを表示」にチェックを入れると表示されるようになる。
NPAPIプラグイン対応中止(Flash以外)
Adobe Flash Player以外のNPAPIプラグインは認識されなくなりました。
ほとんどのNPAPIプラグインへの対応を中止することでセキュリティが改善されています。
2017年7月にWebKit.orgで宣言されているように、2020年末まではサポートされ続けると考えられます。
Safari 12は、macOS Sierra 10.12、macOS High Sierra 10.13でも提供されている。
関連記事
 Apple、「macOS Mojave に備える」を公開
Apple、「macOS Mojave に備える」を公開
秋に登場する予定の次期macOSへの準備についてAppleが情報を公開している。 macOS Mojave最新ベータで「外部GPUを優先」追加
macOS Mojave最新ベータで「外部GPUを優先」追加
macOS Mojave 10.14 beta 5で、各アプリ毎にeGPUを優先利用できる「外部GPUを優先」機能が追加された。 32ビットアプリはmacOS Mojaveでおしまい
32ビットアプリはmacOS Mojaveでおしまい
AppleがWWDC 2018セッション「2018 Platforms State of the Union」を公開した。 WWDC 2018基調講演まとめ(iOS 12/watchOS 5/tvOS 12/macOS Mojave)
WWDC 2018基調講演まとめ(iOS 12/watchOS 5/tvOS 12/macOS Mojave)
Appleの年次開発者会議「WWDC 2018」で発表されたことを時系列にまとめた。iOSの「Memoji」や「ARKit 2」、macOSのダークモード、FaceTimeのグループチャットなどが発表された。
関連リンク
Copyright (C) 1998 Mac Treasure Tracing Club. All rights reserved.
Special
PR