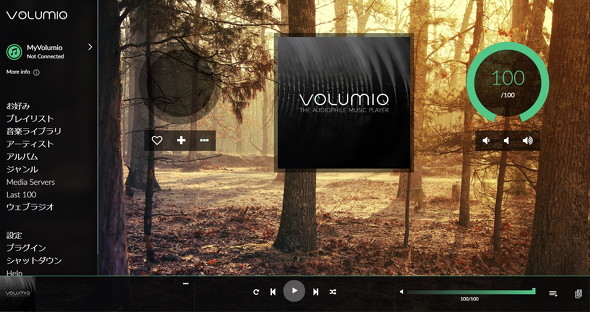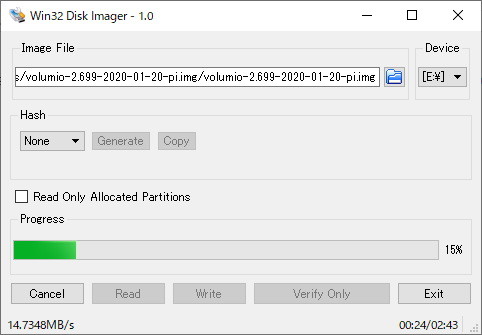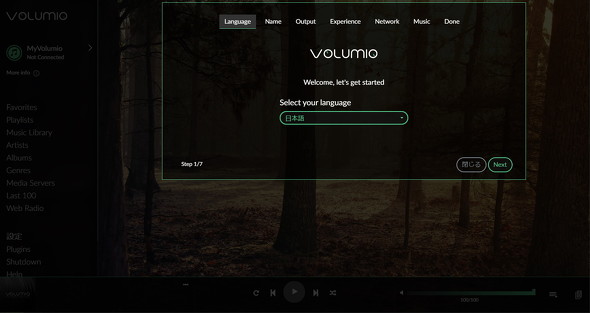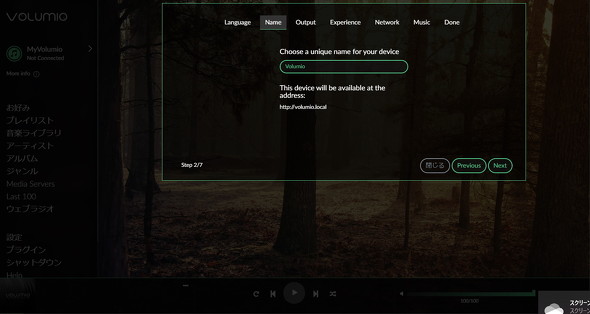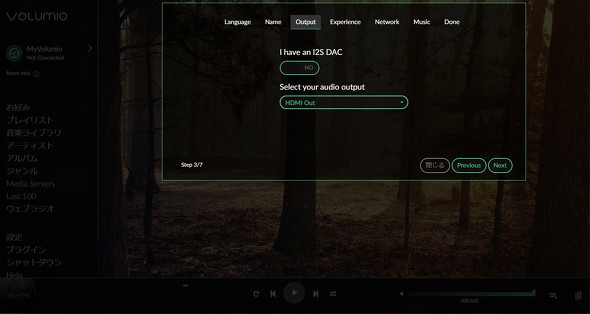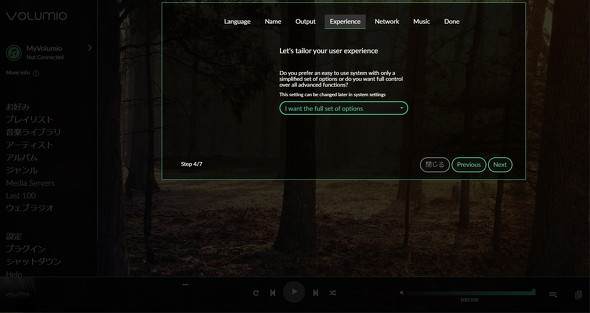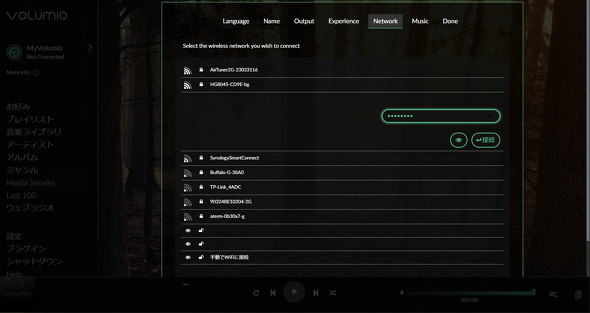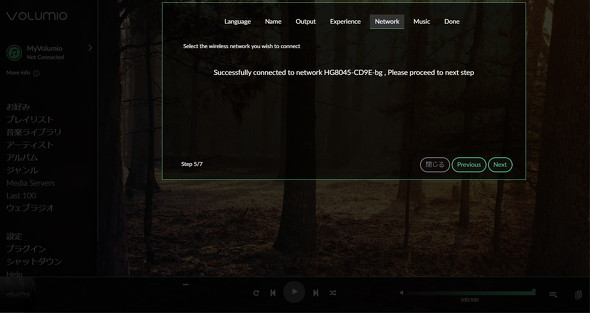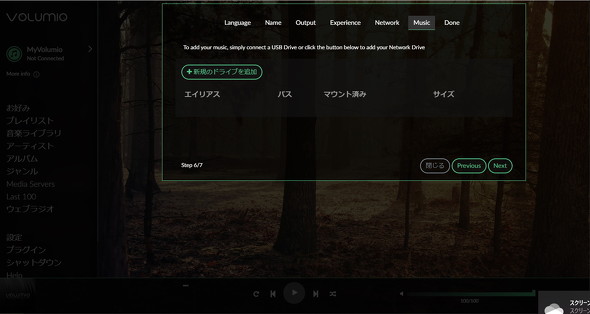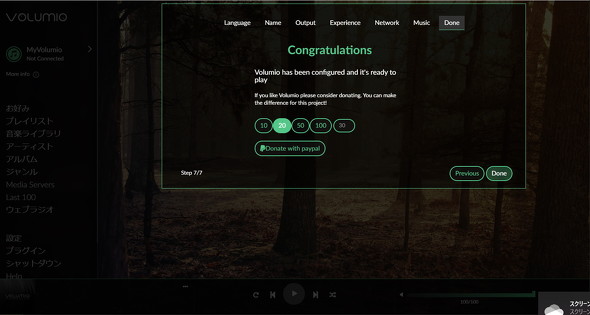ラズパイでハイレゾオーディオを楽しむ 〜Volumio編〜:名刺サイズの超小型PC「ラズパイ」で遊ぶ(第17回)(1/2 ページ)
本連載の第4回から第6回まで、「OSMC」というOSを使ってラズパイをメディアサーバにする方法について解説しました。今回はラズパイ自体にオーディオ機能を持たせて音楽を楽しむ方法を紹介しましょう。
ラズパイは小型コンピュータですので、OSさえ用意すればいろいろな機能を持たせられることはお分かりいただけると思います。ラズパイをオーディオマシンにするのは「Volumio」というOSです。
VolumioはOSMCなどと同じく、ラズパイが使うOSのRaspbianから作られています。バージョンアップも頻繁に行われており、記事掲載時点ではUIの大きな変更も行われているようです。ちなみにラズパイだけでなく、PC(x86/x64)用や、ARMベースで開発されたシングルボードコンピュータである「ODROID」「Tinker Board」向けのバージョンも公開されています。
Volumioのインストール
Volumioはイメージファイルの形で公開されており、ダウンロードして解凍した後は、「Win32 Disk Imager」などのソフトでmicroSDメモリカードに書き込むことになります。
Win32 Disk Imagerを起動し、「Image File」にVolumioのイメージファイルを指定して「Write」をクリックするとイメージファイルの書き込みが開始されます。終了したらmicroSDメモリカードをラズパイにセットして電源を入れます。電源を入れたあとはWebブラウザからの設定となりますので、ラズパイをあらかじめ有線LANで接続しておきましょう。
ラズパイが起動したらブラウザのアドレスバーに「http://volumio.local」と入力します。するとVolumioのセットアップページが表示されます。基本的にはページごとに設定をして「Next」を追いかけるだけなので、特に悩む場所はないと思います。
まずは言語の設定です。「Select your language」には「日本語」と表示されているかと思いますので、そのまま「Next」をクリックします。次に表示されるのはデバイス名の設定です。特に必要がなければそのままにして次に進みます。続いてDAC(Digital to Analog Converterの略。D/Aコンバーターとも表記される)の「搭載/非搭載」を設定します。ハイレゾボードについては次回で解説しますので、ここでは「Next」をクリックして次に進んでください。そしてインストールオプションの選択画面になりますが、ここも何もしないで「Next」をクリックします。
そしてWi-Fi環境の設定画面が表示されます。無線LANを使用している場合はここで設定します。自分のSSIDをクリックするとパスフレーズを入力するボックスが表示されるので、そこに入力して「接続」をクリック。接続に成功したら次の画面が表示されます。失敗した場合もエラーメッセージが表示されるので、パスフレーズを再確認して入力し直しましょう。
続いて表示されるのはネットワークドライブを追加するための画面です。音楽ファイルをNASなどのドライブにまとめている場合は、この画面で「新規のドライブを追加」として追加します。特にその必要がなければ「Next」に進んでください。そして最後の画面となり、「Congratulations」と表示されて設定は終了し、Volumioの初期画面が表示されます。あとはラズパイの3.5mmジャックにヘッドフォンを接続すると、音楽を楽しむことができます。
聴きたい音楽ファイルですが、ラズパイを起動するmicroSDメモリカードにインストールするのではなく、大容量のUSBメモリなどに入れてラズパイに接続して使う方が便利です。ラズパイ本体用のメモリに入れてしまうと、FTP接続やネットワーク接続でラズパイに接続し、ファイルの出し入れをしなければならず面倒です。USBメモリであれば、PCへつなぎ直して転送すれば音楽ファイルを追加できるので、使い勝手がよいでしょう。
Copyright © ITmedia, Inc. All Rights Reserved.
Special
PR