Vistaと新Officeを「MOTおしえ隊」に教えてもらった
Windows Vistaと新Officeが2007年に登場する。10月10日、マイクロソフトのオフィシャルトレーナー「MOT(もっと)」らに、新製品の機能や使い方を無料で教えてもらえるキャンペーンが始まるので、Vistaと新Officeで何ができるか確認してみよう。
「Windows Vista」と「2007 Office system」が発売になる――と言ったって、今も使っているWindows XPやOffice 2003で十分なんじゃないの? また新しいソフトを購入するのも面倒くさい――などと思っていたら、マイクロソフトのオフィシャルトレーナーにVistaや新しいOfficeを無料で教えてもらえるキャンペーンを知った(関連記事)。このキャンペーン、どのようなものなのだろうか。
MOTおしえ隊とは?
この「Windows Vista&Office無料体験キャンペーン」は10月10日〜2007年3月31日に、全国109カ所のMicrosoft Official Training School(MOTS)で実施する。体験するには、キャンペーンサイトで希望の場所を選択し、そこのパソコン教室に申し込む。その後は予約した日時にパソコン教室に行こう。
今回は記者会見場で、マイクロソフトの公認トレーナー「MOT」によるユニット「MOT(もっと)おしえ隊」の鈴木美恵さん(ナガセPCスクール)が教えてくれた。会場では時間の関係で30分ほどの駆け足だったが、実際はWindows Vistaを1時間ほど、2007 Office systemについてはWord、Excel、PowerPoint、Access、Outlookなどを2時間、合計3時間程度、実機を使ったトレーニングを行う。
ちなみに、MOTおしえ隊は全国1万2000人のMOTを代表するユニット。鈴木さんのほか、塩塚美穂子さん(大塚商会 αラーニングセンター)、藤田恵さん(富士通マイゼミナール)、上野久美子さん(ピコシステムトレーニングセンター)、坪井歩さん(マルチメディアスクール WAVE)、渡辺みどりさん(ハロー!パソコン教室)、瀧川起代(ヨーキパソコン教室)らが所属する。
さっそく教わってみた
まずは、Windows Vistaを立ち上げて、Windowsのスタートボタンからいくつかのファイルを開いた。
続いては「2007 Office system」だ。鈴木さんの指示に従ってPowerPointを開く。お手本のPowerPointファイルに近づくよう作業途中のファイルを開いて実際に作業を行った。
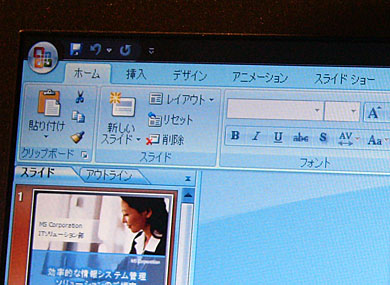 以前「メニューバー」だった部分は、「リボン」と呼ばれるタグになった。これまでは「ファイル」「編集」「表示」など機能順に並んでいたが、リボンではテキストなどを書き込む「ホーム」、表組みなどを追加する「挿入」、テンプレートの適用などを行う「デザイン」といったように作業順に並ぶようになった
以前「メニューバー」だった部分は、「リボン」と呼ばれるタグになった。これまでは「ファイル」「編集」「表示」など機能順に並んでいたが、リボンではテキストなどを書き込む「ホーム」、表組みなどを追加する「挿入」、テンプレートの適用などを行う「デザイン」といったように作業順に並ぶようになったさらにExcelを起動。2007 Office systemのExcelでは、入力した数値を直感的に判断できるグラフィカルな機能を追加している。数値の横に信号や矢印のようなアイコンを表示させることも可能なため、上手に利用すればビジネス上の指標をひと目で把握できる。つまり、BI(ビジネスインテリジェンス)ツールのようにも利用できるのだ。
グラフを作成するのも簡単だ。鈴木さんは、まず表をテーブルにして、その後グラフ化するやり方を教えてくれた
記者会見では30分の「デンシティバージョン」だったが、グラフィカルなユーザインタフェースなどを体験できた。本来は3時間の長丁場。もっと多様な利用方法などを伝えてくれるのではないだろうか。無料体験後のアンケートに答えた参加者には抽選で最新PCを抽選をプレゼントするというので、ご興味のある方は参加してみるのもいいだろう。
関連記事
 マイクロソフトが全国のPC教室で体験会、Vistaと新Officeを「MOT教え隊」
マイクロソフトが全国のPC教室で体験会、Vistaと新Officeを「MOT教え隊」
5年半ぶりの新OS、3年ぶりの新Office――。2007年に発売を控える「Windows Vista」と「2007 Office system」を体験できるキャンペーンがスタートする。第1弾は全国のPC教室。記者会見にはオフィシャルトレーナーのユニット「MOT(もっと)おしえ隊」も登場した Windows Vista特集
Windows Vista特集
「Longhorn」と呼ばれていた次世代Windowsの正式名称は「Windows Vista」に決定した。「vista(展望)」という言葉を冠するこのOSは、どんな景色を見せてくれるだろうか―― 次世代Officeはどう変わる?
次世代Officeはどう変わる?
次期版Officeの最大の変更は、デフォルトでXMLフォーマットを採用することだろう。XMLは相互運用性、データリカバリ、セキュリティに大きな恩恵をもたらすとMicrosoftは主張している。
関連リンク
Copyright © ITmedia, Inc. All Rights Reserved.
人気記事ランキング
- 爆売れだった「ノートPC」が早くも旧世代の現実
- SharePointのダウンロードイベントログを回避する2つの手法が見つかる
- Rustの標準ライブラリにCVSS 10.0の脆弱性 任意のシェルコマンドを実行されるリスク
- キヤノンがグローバル330社の経営管理基盤を構築 連結決算を合理化した方法は?
- AI導入はカンタン? 調査からセキュリティ専門家たちがナメている可能性があると判明
- 「テクノロジー乱立問題」に立ち向かう 自社標準を決める“とってもシンプルな方法”とは?
- Copilot for Securityはどう使えばいい? マイクロソフトがプロンプトの例を公開
- VMwareが「ESXi無償版」の提供を終了 移行先の有力候補は?
- GoogleやMetaは“やる気なし”? サポート詐欺から自力で身を守る方法
- そのインシデントは“重大”か? 判断の指標となる定量的/定性的な要素
 マイクロソフトオフィシャルトレーナーの鈴木さん
マイクロソフトオフィシャルトレーナーの鈴木さん MOTおしえ隊のみなさん。前左から塩塚さん、藤田さん、上野さん。後列左から坪井さん、渡辺さん、鈴木さん、瀧川さん。「スピードUP仕事 レベルUP自分」とアピール
MOTおしえ隊のみなさん。前左から塩塚さん、藤田さん、上野さん。後列左から坪井さん、渡辺さん、鈴木さん、瀧川さん。「スピードUP仕事 レベルUP自分」とアピール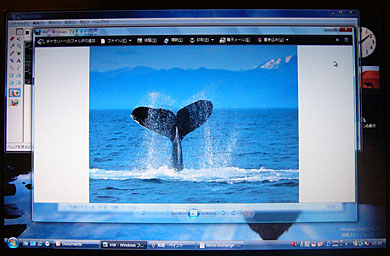 「Windows Aero」。半透明のエクスプローラで背景が透けて見える。
「Windows Aero」。半透明のエクスプローラで背景が透けて見える。 [Alt]+[Tab]の3D版[Windows]+[Tab]。3Dアニメーションでアクティブなファイルやアプリケーションを入れ替えられる。[Windows]+[Shift]+[Tab]で逆順に回る
[Alt]+[Tab]の3D版[Windows]+[Tab]。3Dアニメーションでアクティブなファイルやアプリケーションを入れ替えられる。[Windows]+[Shift]+[Tab]で逆順に回る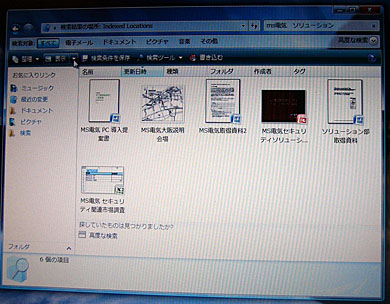 フォルダに入れたドキュメントファイル。サムネイルが表示されるようになっている
フォルダに入れたドキュメントファイル。サムネイルが表示されるようになっている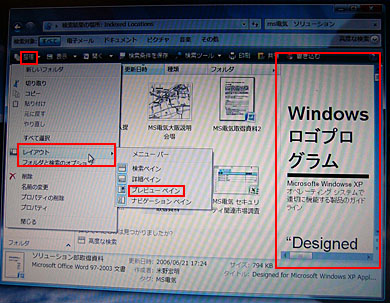 「整理」−「レイアウト」−「プレビューペイン」を選択すると、右ペインでファイルをプレビュー表示する
「整理」−「レイアウト」−「プレビューペイン」を選択すると、右ペインでファイルをプレビュー表示する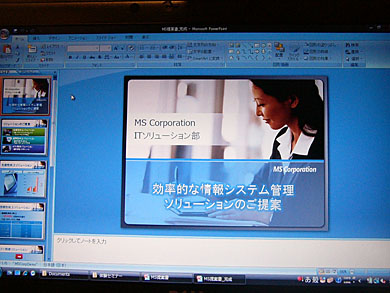 完成稿のPowerPointファイル
完成稿のPowerPointファイル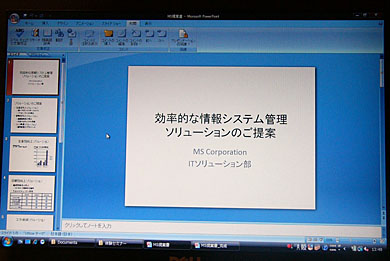 こちらが未完成のファイル。テキストだけ用意されていた
こちらが未完成のファイル。テキストだけ用意されていた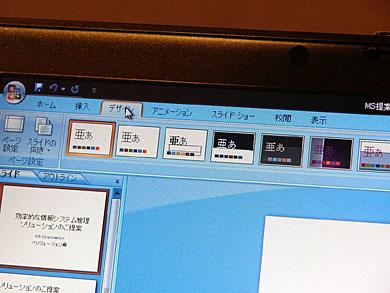 まず「デザイン」からテンプレートを選択
まず「デザイン」からテンプレートを選択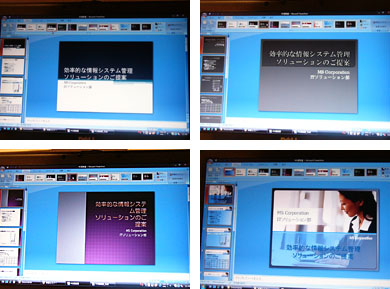 各テンプレートにマウスオーバーするだけでプレビューできる。最後にオリジナルのテンプレートを適用した
各テンプレートにマウスオーバーするだけでプレビューできる。最後にオリジナルのテンプレートを適用した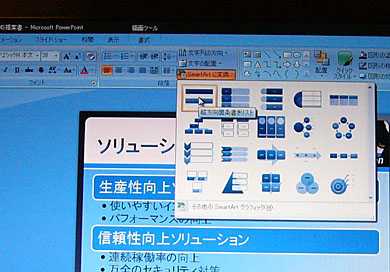 続いて「ホーム」で箇条書きの「SmartArt」を選択。こちらもマウスオーバーでプレビューが可能
続いて「ホーム」で箇条書きの「SmartArt」を選択。こちらもマウスオーバーでプレビューが可能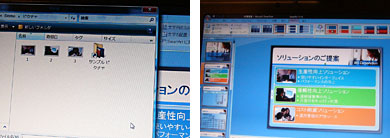 画像も簡単に適用できる
画像も簡単に適用できる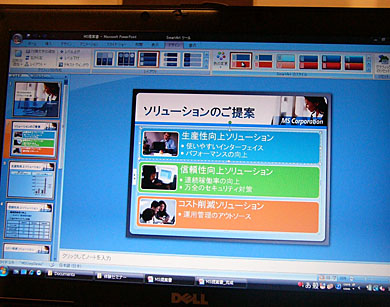 できあがりはこんな感じ。テキスト部分は先にできていたとはいえ、装飾に関しては数クリックでできあがった
できあがりはこんな感じ。テキスト部分は先にできていたとはいえ、装飾に関しては数クリックでできあがった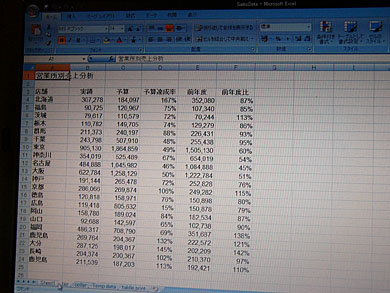 サンプルデータ
サンプルデータ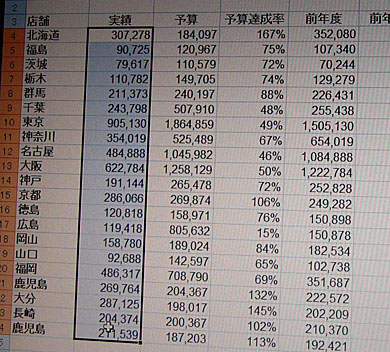 「実績」欄を選択して
「実績」欄を選択して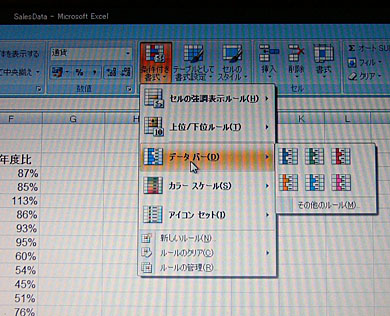 「ホーム」から「条件付書式」をクリック。「データバー」を設定してみた
「ホーム」から「条件付書式」をクリック。「データバー」を設定してみた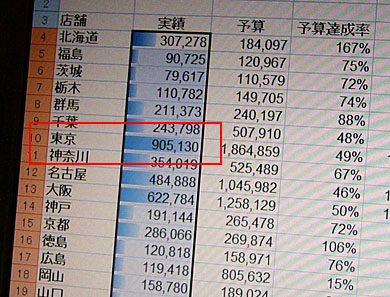 東京の実績が高いことがひと目で分かる
東京の実績が高いことがひと目で分かる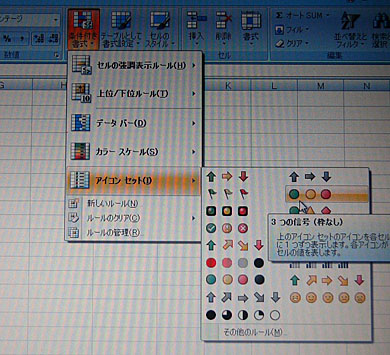 続いては「予算達成率」欄を選択し、「条件付書式」の「アイコンセット」を選択
続いては「予算達成率」欄を選択し、「条件付書式」の「アイコンセット」を選択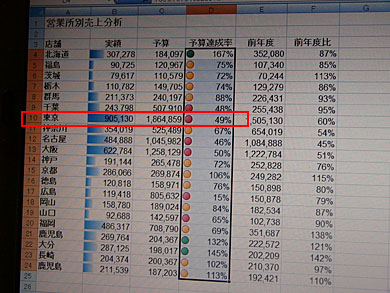 東京は実績は高いものの、予算達成率は低かった
東京は実績は高いものの、予算達成率は低かった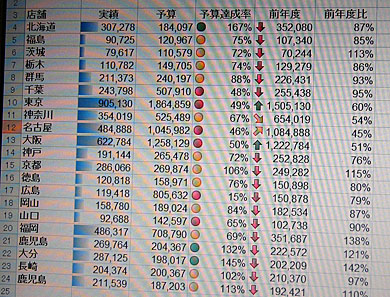 カラフルで見やすい一覧表になる
カラフルで見やすい一覧表になる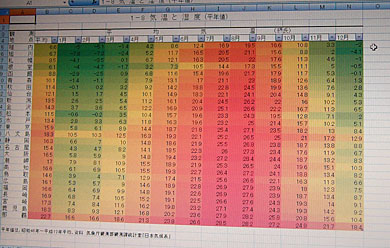 数値に応じてセル背景に色を付ける「カラースケール」機能
数値に応じてセル背景に色を付ける「カラースケール」機能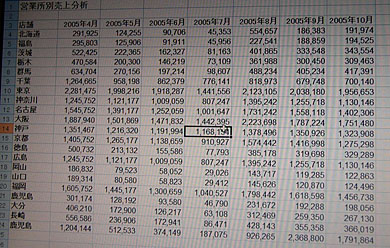 グラフにしたい表のなかのセルをアクティブにする
グラフにしたい表のなかのセルをアクティブにする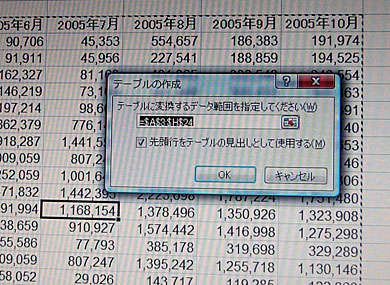 「挿入」から「テーブル」をクリックするとグラフ化したい部分を自動的に選択されるので、「OK」を押すと……
「挿入」から「テーブル」をクリックするとグラフ化したい部分を自動的に選択されるので、「OK」を押すと……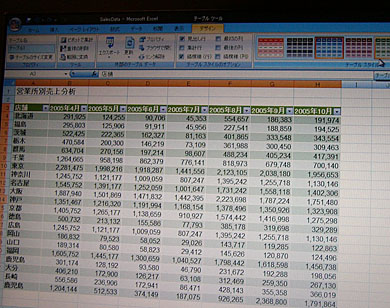 簡単にテーブルができる。データの昇順降順の入れ替えも可能だ
簡単にテーブルができる。データの昇順降順の入れ替えも可能だ さらにグラフにしたい部分を選択
さらにグラフにしたい部分を選択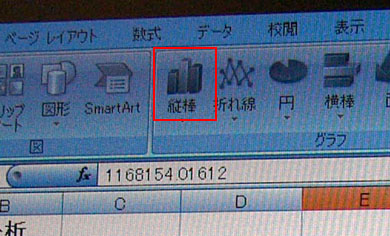 「挿入」の「グラフ」−「縦棒」からグラフを作成
「挿入」の「グラフ」−「縦棒」からグラフを作成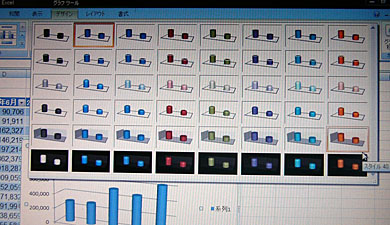 「デザイン」で「グラフのスタイル」を選択
「デザイン」で「グラフのスタイル」を選択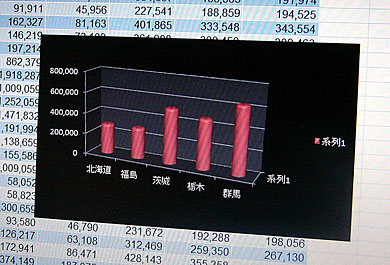 黒地に赤のグラフを作成してみた
黒地に赤のグラフを作成してみた


