第4回 カスタマイズなしのPC利用法:“PCで仕事”を速くする
少しでも仕事の効率を上げようとした結果、特定の環境でしか仕事ができなくなってしまった──。カスタマイズ好きが陥る罠を回避する方法を考える。
PCで仕事を速くするにはどうしたらいいかを考える、この連載。今回は少々趣旨を変えて、仕事を妨げるPCのトラブルを避ける方法と、ユビキタスな環境で仕事をする方法を考えてみたい。それが、結局は仕事を速くすることにつながるからだ。
特別なソフトを入れて、最適な仕事環境を作ると?
いろいろなソフトを試しているうちに、なんだかWindowsが重くなってきた──。こんな経験はだれにでもあるだろう。ちょっと詳しい人なら、「データだけバックアップして、OSから初期状態に戻せばいい」と考える。
筆者自身、3カ月おきにPCをクリーンインストールしているが、バックアップデータの書き戻しとOS再インストールに4〜5時間程度かかっている。しかし実際に行うのは相当な手間だ。さらに問題になるのは、バリバリにカスタマイズしたアプリケーション環境の復旧だ。
秀丸などのオンラインソフトに加え、各種アプリケーションのキーアサインを細かく変更しているのが辛い。例えば筆者は[Ctrl]と[Caps Lock]を入れ替えているのだが(1月19日の記事参照)、変更しないと、まともに仕事ができないのだ。
PCの調子が悪くなった。自分のPCがない環境では仕事ができない。PCが壊れたので今日は仕事ができない──。PCをカスタマイズして、最適な仕事環境を作ろうとするほど、皮肉にもトラブル時には無力になってしまう。
要するに、標準ソフトでできるだけ済ませる
こうしたジレンマに遭遇したことがあってかどうか、PC歴の長いユーザーの中には、カスタマイズやインストールが必要なソフトの利用をやめ、OSに標準付属しているソフトとデフォルトの環境で仕事をする人も多い。
つまり、環境を自分に合わせるのではなく、自分を環境に合わせてしまうのだ。
先日の「達人の仕事術」に登場した渡辺聡さんも、「テキストエディタはWindows付属の『メモ帳』を愛用」する1人。OSを再インストールしてもすぐに同じ環境で仕事ができるし、他人のPCでも問題ない。敢えてカスタマイズしないというメリットがあることも覚えておきたい。
ちなみに標準アプリケーションをスマートに起動するなら、スタートメニューをたどるのではなく、キーボード操作を使いたい。[Ctrl]+[Esc]でスタートメニューを開き、[R]キーを押して「ファイル名を指定して実行」を選ぶ。メモ帳ならば「notepad」と入力すればいい。こうした操作を覚えておけば、マウスがつながっていないサーバマシンでも、イザとなれば仕事ができる。
メモ帳の裏技
メモ帳は変わった機能のないテキストエディタだと思われがちだが、意外に便利な特殊機能も盛り込まれている。まずは[F5]キー。これを押すと、現在の時刻+日付が入力される。日記やメモなど、応用範囲は広い。
意外な機能は、「メモ帳で日誌を作る」機能だ。テキストファイルの1行目の左端に、「.LOG」と入力して保存する。このファイルをメモ帳で開くたびに、日付と時刻が書き込まれた形でファイルがオープンする。
そうは言っても──のためのオンラインサービス
そうはいっても、メールソフトやインスタントメッセンジャー、Officeソフトなどは、追加インストールが必要だと思うかもしれない。
“標準のソフトで済ませる”を徹底しようとした場合は、こうしたアプリケーションで行っていることを、Webサービスで済ませられないかを考えたい。
例えばメールソフトは「Gmail」や「Yahoo!メール」でも十分かもしれない。特にYahoo!メールは外部のアカウントのメールを受信できる(POPのみ)ので、活用しがいがある。またインスタントメッセンジャは、「meebo」などを使えばWebブラウザから利用できる(2006年7月27日の記事参照)。Office系ソフトも、フル機能ではないがオンラインサービスでも代替できるようになってきた(2006年7月11日の記事参照)。
| テキストエディタ | メモ帳 |
|---|---|
| ブラウザ | Internet Explorer |
| お気に入り | Googleブックマーク、はてなブックマーク、Del.icio.us |
| メール | Gmail |
| メッセンジャ | meebo |
| Office | Google Docs & Spreadsheets |
| メモ保管 | Yahoo!メモ帳 |
それでも──のためのUSBメモリ活用
それでもカスタマイズを行いたい場合はどうしたらいいか。1つの解決策は、カスタマイズしたアプリケーションを入れたUSBメモリを使うことだ。普通、USBメモリにはデータを入れるものだが、情報流出などの観点からも紛失しやすいストレージにデータを入れるのはできるだけ避けたい。しかし、アプリケーションであればうまく活用すれば問題点を克服できる。
例えばSunDiskが提唱する「U3」規格に沿ったUSBメモリを使えば、各種アプリケーションをメモリ内にインストールして挿したPCで実行できる。USBメモリを抜けば、元のPCにデータは一切残らない。USBメモリ自体にパスワードもかけられ、セキュリティへも配慮されている。
利用イメージは次のような感じだ。U3をPCに挿すとU3からランチャーが自動起動し、デスクトップ右下にアイコンが表示される。そこをクリックすると下記画面のようなスタートメニューライクなメニューが表示される。ここからアプリケーションを選ぶだけで起動する。
U3メモリへのアプリケーションのインストールも簡単だ。U3メモリを挿すとランチャーが自動起動し、「プログラムのダウンロード」からアプリケーションが追加できる。仕事で使うのにお勧めのアプリケーションは下記の通りだ。
| 用途 | 名称 | お勧め |
|---|---|---|
| Webブラウザ | Mozilla Firefox for U3 | ベースとなったのはPortable Firefox。拡張機能もインストールできる。どんな環境でも自分にあった環境でブラウザが使える |
| メッセンジャー | Skype | USBメモリから起動するSkype。Skypeはメッセンジャーとしても秀逸 |
| Office | OpenOffice.org for U3. | USBメモリから起動するOfficeソフト |
| メール | Mozilla Thunderbird for U3 | USBメモリから起動するメールソフト。オフラインでもメールを読み返すことができる |
USBからアプリケーションを起動するというと、その速度が気になるが、ブラウザなどはいったんPC本体のメモリに展開されて動作するため、起動時を除けば遅さを感じることはほとんどない。データを持ち歩くのではなく、自分自身の環境を持ち歩くのもなかなかいい。
関連記事
 待ち時間をなくすための軽快アプリケーション
待ち時間をなくすための軽快アプリケーション
最もお手軽に仕事の速さをアップするにはPCの操作速度を上げればいい。それを実現する練習いらずの方法の1つが、シンプルに“高速に起動”するアプリを使うことだ。 キーボードショートカットを活用するホームポジション
キーボードショートカットを活用するホームポジション
仕事の効率を上げるための最もお手軽な方法。それはPCの操作速度を上げることだ。これは知識と練習で実現可能。まずはショートカットを活用するための「ショートカット的ホームポジション」を見てみよう。 キーボードだけでWebブラウジング
キーボードだけでWebブラウジング
仕事の効率を上げるための最もお手軽な方法。それはPCの操作速度を上げること。今回は、ほとんどのユーザーが長時間利用するWebブラウザを高速に操作する方法を考える。
関連リンク
Copyright © ITmedia, Inc. All Rights Reserved.
人気記事ランキング
- 爆売れだった「ノートPC」が早くも旧世代の現実
- HOYAに1000万ドル要求か サイバー犯罪グループの関与を仏メディアが報道
- SharePointのダウンロードイベントログを回避する2つの手法が見つかる
- Rustの標準ライブラリにCVSS 10.0の脆弱性 任意のシェルコマンドを実行されるリスク
- キヤノンがグローバル330社の経営管理基盤を構築 連結決算を合理化した方法は?
- GoogleやMetaは“やる気なし”? サポート詐欺から自力で身を守る方法
- AI導入はカンタン? 調査からセキュリティ専門家たちがナメている可能性があると判明
- Appleの生成AI「MM1」は何ができるの? 他のLLMを凌駕する性能とは
- VMwareが「ESXi無償版」の提供を終了 移行先の有力候補は?
- 「テクノロジー乱立問題」に立ち向かう 自社標準を決める“とってもシンプルな方法”とは?
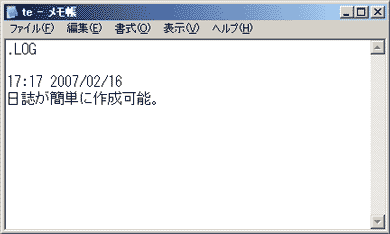 「メモ帳で日誌を作る」の例
「メモ帳で日誌を作る」の例 U3をPCに挿すだけでこのようなランチャーが現れる
U3をPCに挿すだけでこのようなランチャーが現れる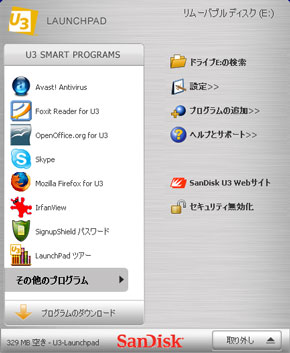 メニューを開いたところ。既にいくつかのアプリケーションがインストールされている
メニューを開いたところ。既にいくつかのアプリケーションがインストールされている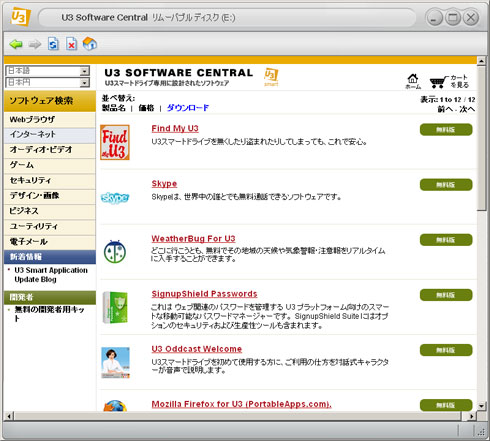 メニューから「プログラムのダウンロード」を選ぶとU3に追加できるアプリケーションの一覧ページが表示される。ボタンを押すだけでインストールできる
メニューから「プログラムのダウンロード」を選ぶとU3に追加できるアプリケーションの一覧ページが表示される。ボタンを押すだけでインストールできる


