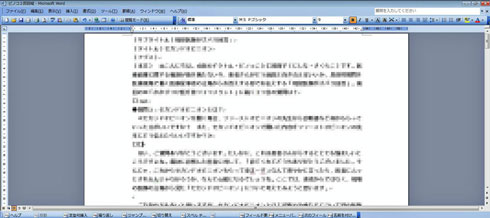本当に適しているのは「縦書き」だった:仕事で「VAIO type P」
わがVAIO type P、ピーの助への“調教”3日目。原稿書き、社外での打ち合わせ、社内の会議にと連れ回すうち、ウインドウを横2列立ち上げるより便利な使い方に気づき……。
こんにちは。“調教”中のVAIO type Pを「ピーの助」と呼んでは愛しさを募らせているBiz.IDのトヨシマです。1日目のポインティングデバイスの調整に続き、2日目はインナーケースを選んであげたり、バッテリー切れ対策を施したりしました。バッテリーは、結局4時間近く持っちゃいました。
3日目はライターさんとの打ち合わせや社内会議で使ったところ、周囲からは2つのリアクションが――。
横2列にウインドウを並べられる
1つは「静かに打てるんだね」という言葉です。静かにしなきゃいけない会議の席でも遠慮なく打てるとはうれしい限り。もう1つは「すごい横長!」という驚きの声です。でもトヨシマ的には、使ってみると想像以上に使い勝手がよく、実用面の方が見た目よりインパクト大。超横長サイズを生かしたいろんな使い方を発見しました。
ワイド画面が特徴のピーの助ですが、仕事で使うとなると結構便利。すぐ思いついたのが、ウィンドウを2つ立ち上げて横に並べて使う方法。退屈な会議の時なんかで片方を議事録に、もう片方を別文書作成にと、2画面同時に入力できるので便利です。1つのウィンドウだけの場合でもExcelなどの横長の表を作ったりするのに向いているようです。ただ文書作成では、1行が長すぎて読みにくいかも。
超横長画面を文字で埋め尽くす「縦書き」
そこで行き着いたのがこの方法なんです。それは縦書き。トヨシマ的には原稿を書くのに、これがいちばんシックリきました。縦書きにすると1行が長くなりすぎず読みやすいし、横長なぶん行数が多く取れて、全体を読み返す時にスクロールする手間も省けるんです。
集中して文章を書き連ねたい時にピッタリな縦書き。設定は、Word 2003ではツールバー「書式」内で、Word 2007では「ページレイアウト」−「文字列の方向」内で縦書きのアイコンを選択します。
とはいえWordの場合、ディスプレイの左右に空白ができています。「ディスプレイ画面いっぱいに表示できないかな」と思索を巡らせていると一通のメールが。タイトルは「Word 2003/2007で画面表示を切り替える方法」とあります。
1.ズームを使う: ツールバー「表示」−「ズーム」−「文字列の幅を基準に表示」を選択する。
2.全画面に表示する: (Word 2003)ツールバー「表示」−「全画面表示」、(Word 2007)ツールバー「表示」−「全画面閲覧」を選択する。
3.余白を微調整する: (Word 2003)ツールバー「ファイル」−「ページ設定」、(Word 2007)ツールバー「ページレイアウト」を開き、「余白」内で、「上」「左」「右」を5ミリ程度に、「下」を大目に取り、スクロールせずに1行分の文字すべてが見られるよう微調整する。
この通りやってみると超横長ディスプレイにムダなく表示できました! トヨシマの場合、1行40文字の50行表示、原稿用紙5枚分になるよう調整。こうすれば画面いっぱいに書き切った段階で「5枚分書いたんだあ」と把握できちゃいます。
というわけで、ピーの助と相性抜群の縦書きのデビューを果たしたのでした。あなたもいかが? ではまた〜。【つづく】
関連記事
 マウス代わりの“丸ポッチ”を使いやすくする
マウス代わりの“丸ポッチ”を使いやすくする
仕事の相棒に欠かせないノートPCを、「ポケットに入るPC」と話題のVAIO type Pに切り替え中の記者トヨシマ。このPCを息ピッタリの相棒に育てていく“調教”記(?)をつづります。 ノートPCのバッテリ切れをできるだけ遅らす
ノートPCのバッテリ切れをできるだけ遅らす
バッテリが切れそうになって焦ることは、ノートPCユーザーなら一度ぐらい経験があるはずだ。充電器やスペアバッテリを忘れてしまった時に、あがくLifeHackを考えたい ソニー、“type P”ワイヤレスWAN搭載店頭モデルの発売日を決定――2月14日
ソニー、“type P”ワイヤレスWAN搭載店頭モデルの発売日を決定――2月14日
ソニーは、ミニノートPC「VAIO type P」ワイヤレスWAN搭載モデル「VGN-P80H/W」の発売日確定をアナウンスした。 後悔しない「女性用ノートPC用バッグ」選び、5つの条件
後悔しない「女性用ノートPC用バッグ」選び、5つの条件
ノートPCを肌身離さず持ち歩く女子にとって、PCは一心同体のパートナーである。当然この相棒を入れるバッグも「よきパートナー」であってほしいもの。PC用バッグ選びで後悔しないための条件とは? エレコムがUMPC用インナーバッグ、Eee PCなどに対応
エレコムがUMPC用インナーバッグ、Eee PCなどに対応
エレコムは、衝撃吸収力を持つ「ZEROSHOCK」シリーズに、ウルトラモバイルPC用のインナーバッグを追加した。 「紙でもなくネットブックでもなくポメラ」の理由
「紙でもなくネットブックでもなくポメラ」の理由
ポメラの起動が早いため、筆者の発想入力プロセスにおいて書き漏らしていたことも埋められるようになった。例えば、会話文を思いついた時だ。 1日目 キーボードにいきなり戸惑った
1日目 キーボードにいきなり戸惑った
キングジムが発表するやいなや、何かと話題の「ポメラ」――。どうやらBusiness Media 誠編集部のヨシオカさんの心も動かした模様。「ポメラで書くポメラ日記」の始まりです。 入力はテキストデータだけ――折りたたみ式キーボード搭載の「ポメラ」
入力はテキストデータだけ――折りたたみ式キーボード搭載の「ポメラ」
キングジムは、テキスト入力ツール「ポメラ」を発表した。折りたたみ式キーボードと4インチのモノクロVGA液晶画面を搭載。入力できるデータはテキスト(TXT形式)のみで、日本語入力環境は組み込み向けのATOK 2007を採用した。
関連リンク
Copyright © ITmedia, Inc. All Rights Reserved.
人気記事ランキング
- Windows 11の永続ライセンスが消えて“毎月課金”になる予感
- 「子会社系SIer」で深刻化する“忙し過ぎ問題” 最も不足している意外なIT人材とは?
- プログラミング言語「R」に任意コード実行の脆弱性 悪用の可能性あり更新を
- 富士通とNECの最新受注状況から探る 「2024年度国内IT需要の行方」
- 2023年に最も狙われたリモートデスクトップツールは?
- 経産省、SBOM導入手引のバージョン2.0に関する意見公募を開始
- Chromeバージョン124がハイブリッド量子暗号化機能をデフォルトで有効化 ただし不具合報告も
- 40代でも転職できる人が「絶対しないこと」は? エンジニア“サバイバル”読本
- VMwareが「ESXi無償版」の提供を終了 移行先の有力候補は?
- 管理職なら年収2000万円超え サイバーセキュリティという困難だが“もうかる仕事”