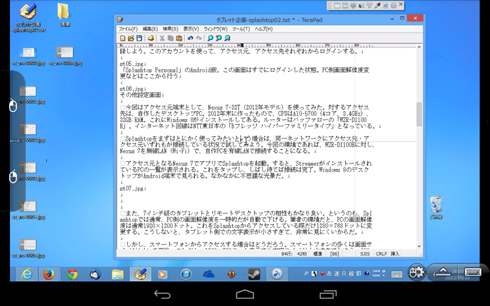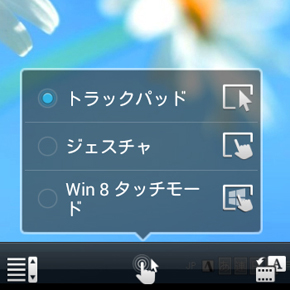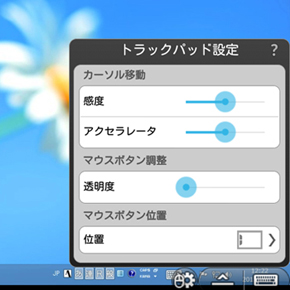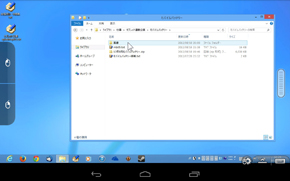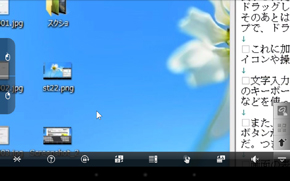タブレットからいつでも自宅や会社のPCにアクセスできる、すごいヤツ――リモートデスクトップ「Splashtop」:ビジネスタブレットのお供に(2/3 ページ)
Splashtopをまずはとにかく使ってみたいという場合は、同一ネットワーク上にアクセス先のPCとアクセス元のタブレットが接続している状況で試してみよう。今回の環境であれば、WZR-D1100Hに対し、Nexus 7を無線LAN(Wi-Fi)で、自作PCを有線LANで接続する格好だ。
アクセス元となるNexus 7でアプリでSplashtopを起動すると、StreamerがインストールされているPCの一覧が表示される。これをタップし、しばし待てば接続は完了。Windows 8のデスクトップがAndroid端末の画面上に表示される。これはなかなか不思議な光景だ。
7インチクラスのタブレットとリモートデスクトップの相性はかなり良い。というのも、Splashtopでは通常、PC側の画面解像度を一時的に自動で下げるからだ。筆者の環境だと、PCの画面解像度は通常1920×1200ピクセルだが、Splashtopからアクセスしている時だけ1280×768ピクセルに変更される。こうしないと、タブレット側での文字表示が小さすぎて、非常に見にくいからだ。
スマートフォンからアクセスする場合はどうだろう。スマートフォンの多くは画面サイズが4〜5インチ前後で、同じ1280×768ピクセルの表示でも、相対的に文字サイズが小さくなってしまう。例えば800×600ピクセルなら見やすさは向上するのだが、そうすると今度はWindowsのマルチウインドウ表示がほぼ意味をなさなくなる。

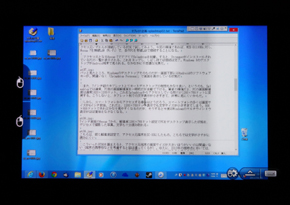 比較のため、解像度を1280×800ピクセルに設定したPCデスクトップを7インチ画面のNexus 7で表示し、その状態をデジタルカメラで撮影してみた(画面=左)。同じ解像度設定で、アクセス元の端末を4.8インチ画面の「GALAXY S III α」(SC-03E)にしたもの。正確な原寸比較ではないので、あくまでも参考としてご覧いただきたい(画面=右)
比較のため、解像度を1280×800ピクセルに設定したPCデスクトップを7インチ画面のNexus 7で表示し、その状態をデジタルカメラで撮影してみた(画面=左)。同じ解像度設定で、アクセス元の端末を4.8インチ画面の「GALAXY S III α」(SC-03E)にしたもの。正確な原寸比較ではないので、あくまでも参考としてご覧いただきたい(画面=右)こういった状況を踏まえると、アクセス元となるスマートフォンやタブレットの画面サイズが大きいほうがいいのは間違いない(端末の携帯性などを考慮すると話は違ってくるが)。
「NAT越え」問題を気にせず使えるSplashtop
リモートデスクトップの歴史は相当古い。Windowsでは「リモートデスクトップ」という機能が長らくサポートされ続けているし、その他のOSでもリモートデスクトップ用ソフト、例えば「VNC」を使うことによって、似たような機能を利用できる。
ただし、自宅のローカルネットワークに接続したPCに、職場内のローカルネットワークや3G回線のモバイル網に接続した端末からリモートアクセスしようとすると、途端に利用設定のハードルが上がる。いわゆる「NAT越え」の問題が起こるからだ。多くの場合、アクセス先となるPCのIPアドレスを固定し、さらにルーター側で「ポート変換」といった設定変更を行わねばならないので、設定の際にIPアドレスに関する基礎知識が必要になる。「スマホのことは分かるけどPCは苦手」という人には、おすすめできないのだ。
その状況を変えてくれるのが、今回紹介するリモートデスクトップサービスの「Splashtop」だ。有料ながら、NAT越え問題をほぼ意識することなく、スマートフォンやタブレットでリモートアクセスサービスを利用できるのだ。
Splashtopは、米カリフォルニア州に本社を構えるSplashtopが提供するリモートデスクトップサービス。最近、東京オフィスが開設され、法人向け製品の販売についてソフトバンクBBと代理店契約を結んでいる。
ドラッグ、キーボードショートカットなどの操作も可能
ハードウェアとしてのキーボードやマウスを備えていないタブレットから利用するため、Splashtopアプリの操作はすべてタッチパネルで行う。操作モードは「トラックパッド」「ジェスチャ」「Win 8 タッチモード」の3種類から選べる。
ごく一般的なWindowsアプリをリモート操作したい場合には「トラックパッド」モードがおすすめだ。タッチ画面の上で指を滑らせると、指の動きにマウスカーソルが連動するという、タブレットの画面全体がトラックパッド化したようなイメージだ。このため、デスクトップ上に表示されたアイコンをクリックしても、特に反応はない。あくまでも、マウスカーソルが指している場所をクリックしているに過ぎない。
左クリックに相当する操作は、画面のどこをタップしても判別され、入力できる。また、画面端に表示されたバーチャルボタンからは右クリックが行える。ウィンドウの移動や範囲指定のためにドラッグしたいときは、バーチャルボタンを長押しすればいい。長押しでドラッグ状態に移行すれば、いったん画面から指を離してもドラッグ状態が継続する。バーチャルボタンの再タップで、ドラッグ状態が解除される。
ほかにもピンチイン/ピンチアウト操作で、画面の一部をズーム表示できる。アイコンや操作ボタンが密集していても難なく操作が行え、小さな文字を拡大する時にも便利だ。
文字入力は、基本的にタブレット側の入力システムを使う。筆者の環境では、画面右下のキーボードアイコンをタップすると、Android用のATOKが起動する。iWnn、Google 日本語入力などを使っていれば、当然それらを利用できる。
関連記事
- 連載:「ビジネスタブレットのお供に」記事一覧
 出先の“バッテリー切れ”で泣かないために――タブレット向け大容量モバイルバッテリー、4種を試す
出先の“バッテリー切れ”で泣かないために――タブレット向け大容量モバイルバッテリー、4種を試す
通勤電車の車内、仕事中、昼休み、仕事帰りの飲み屋探し……。さまざまな場所でタブレットを使うようになると、バッテリー切れが気になってくる。タブレットと一緒に持ち歩くと便利なグッズを紹介する新連載の第1回では、電源のない場所でタブレットを充電するのに欠かせない「モバイルバッテリー」4種類を使い比べてみた。 iPadやAndroid端末からWindowsアプリが使える「リモートデスクトップ」10選
iPadやAndroid端末からWindowsアプリが使える「リモートデスクトップ」10選
スマートフォンやタブレットからWindowsのデスクトップやアプリを利用可能にする「モバイル端末用リモートデスクトップ製品」が充実しつつある。主要製品をまとめた。 PCを遠隔操作できる3つのオススメAndroidアプリ
PCを遠隔操作できる3つのオススメAndroidアプリ
リモートデスクトップアプリを使えば、外にいながら自宅のPCなどを遠隔操作できる。簡単に設定できるもの、音声も再生できるもの、VNCを使った多機能なもの――人気のある3つのアプリを使い方とともに紹介しよう。
Copyright © ITmedia, Inc. All Rights Reserved.
人気記事ランキング
- 江崎グリコ、基幹システムの切り替え失敗によって出荷や業務が一時停止
- Microsoft DefenderとKaspersky EDRに“完全解決困難”な脆弱性 マルウェア検出機能を悪用
- 生成AIは2025年には“オワコン”か? 投資の先細りを後押しする「ある問題」
- 「Copilot for Securityを使ってみた」 セキュリティ担当者が感じた4つのメリットと課題
- 「欧州 AI法」がついに成立 罰金「50億円超」を回避するためのポイントは?
- 日本企業は従業員を“信頼しすぎ”? 情報漏えいのリスクと現状をProofpointが調査
- AWSリソースを保護するための5つのベストプラクティス CrowdStrikeが指南
- トレンドマイクロが推奨する、長期休暇前にすべきセキュリティ対策
- 「プロセスマイニング」が社内システムのポテンシャルを引き出す理由
- VMwareが「ESXi無償版」の提供を終了 移行先の有力候補は?