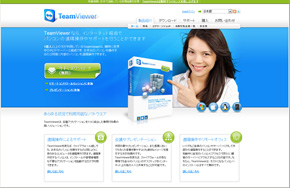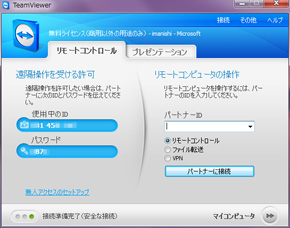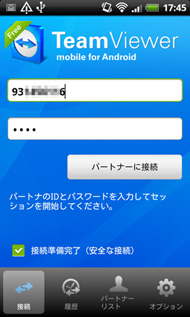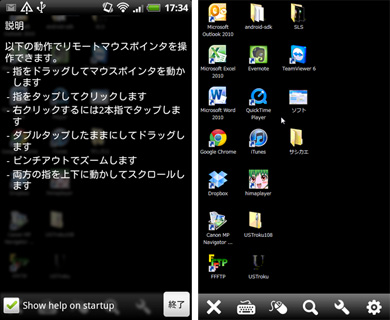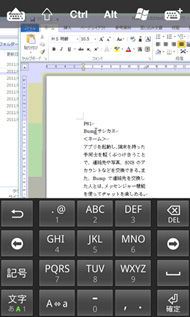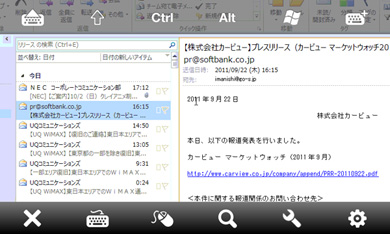PCを遠隔操作できる3つのオススメAndroidアプリ(1/3 ページ)
Androidではさまざまなクラウドサービスが利用でき、オンライン上にデータをアップロードしておけば、いつどこにいても端末からそれらを見ることができる。しかし、クラウド上に保管していない自宅PCなどのファイルを外でも見たいという人には、リモートデスクトップアプリをオススメする。ビジネスシーンにおいても、例えば必要なドキュメントを自宅PCに置いてきてしまった……といったときに役立つかもしれない。
リモートデスクトップアプリとは、手元の端末からPCを遠隔操作できるアプリのことだ。PCのさまざまな操作が、Android端末を介して可能になる。どのアプリも事前に準備が必要なのだが、今回は準備が簡単なアプリも含めて紹介していくので、参考にしてほしい。
初めての人でも簡単に接続できるのが魅力――TeamViewer Free
リモートデスクトップアプリというと、PCに詳しい人でないと難しいと思っている人も多いはず。そんな人に使ってみてほしいのが、簡単な操作で利用できる「TeamViewer Free」というアプリだ。法人利用はライセンス購入が必要だが、個人利用の範囲なら無料で利用できる。
このアプリはWindows、Mac、Linuxに対応しており、アプリを使用するにはPCに「TeamViewer」という無料ソフトウェアをインストールする必要がある。このソフトは公式サイト(http://www.teamviewer.com/)で公開されているので、まずはインストールしよう。
使い方は非常に簡単だ。PCにインストールしたソフトを起動すると「リモートコントロール」のタブに使用中のIDとパスワードが表示される。あとはAndroidアプリを起動し、先ほどのIDとパスワードを入力するだけで、AndroidからPCを遠隔操作できるようになる。
注意すべきは、PCに表示されるパスワードが、通常だとワンタイムパスワードになっていること。自宅などの遠隔地にある無人PCにアクセスする場合は、固定パスワードをあらかじめ設定する必要がある。PC側のソフトウェアの画面で、「接続」の「無人アクセスのセットアップ」を選択し、固定パスワードを設定しよう。なお、このIDやパスワードが人に知られてしまうと、勝手にPCを操作されてしまう可能性があるので、厳重に管理してほしい。
通常のリモートデスクトップアプリはPC側のIPアドレスを調べたり、ポートの設定を変えたりと、クリアすべき作業がある。そのため、PCを使い慣れている人でないと設定が難しい。しかし、このアプリならそういった複雑な設定をする必要がないので、誰でも簡単に使えるだろう。
端末からの操作方法は、PCへのアクセス時に出るヘルプで確認してほしい。なお、ヘルプでは「両方の指を上下に動かしてスクロール」とあるのだが、筆者の環境ではスクロールできず、スクロールバーをタップするなどして操作することになった。
縦画面だけでなく横画面での表示にも対応し、カーソルの動きも良好だ。書類や写真の閲覧はもちろん、WordやExcelなどのOffice文書の作成も行える。ただし、文字入力に関してはAndroid端末の日本語入力キーボードとPC側が連携せず、日本語の入力は難しいと感じた。とはいえ、これだけ簡単にPCを操作できるなら十分に便利と感じる。
Wi-Fi環境に加え3G回線でも利用できるが、スムーズな操作感を求めるならWi-Fiが利用できる場所のほうがいいだろう。
Copyright © ITmedia, Inc. All Rights Reserved.
アクセストップ10
- 「楽天ペイ」「楽天ポイントカード」「楽天Edy」アプリを統合 “史上最大級のキャンペーン”も実施 (2024年04月18日)
- 「ポケモンGO」でアバターの髪形や体形を変更可能に 早速試してみた率直な感想 (2024年04月18日)
- 「改正NTT法」が国会で成立 KDDI、ソフトバンク、楽天モバイルが「強い懸念」表明 (2024年04月17日)
- 新たな縦折りスマホがDOOGEEから登場 タフネスの次は折りたたみだ (2024年04月18日)
- 最新のXperia発表か ソニーが「Xperia SPECIAL EVENT 2024」を5月17日に開催 (2024年04月17日)
- 通話翻訳や文字起こしの「Galaxy AI」、2年前のスマホ「Galaxy S22」「Galaxy Z Flip4/Z Fold4」にも搭載 One UI 6.1へのアップデートで (2024年04月18日)
- Suicaグリーン券の購入方法 切符と比べてお得?:モバイルSuica活用術 (2024年04月18日)
- Back Marketの「リファービッシュ製品」が中古と違うワケ 売れ筋はiPhone 13、バッテリー“100%保証”の計画も (2024年04月17日)
- 楽天モバイル、関東地方の5Gエリアを2024年内に最大1.6倍拡大へ 衛星通信の干渉条件緩和により (2024年04月18日)
- 縦折りスマートフォン6機種のスペックを比較する サイズ/カメラ/価格の違いは? (2024年04月17日)