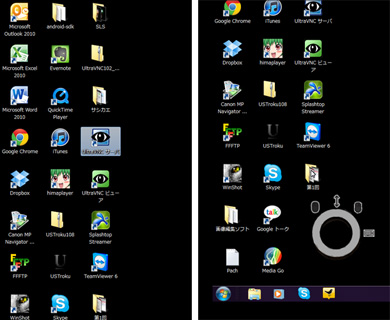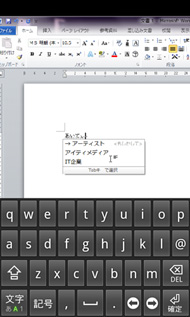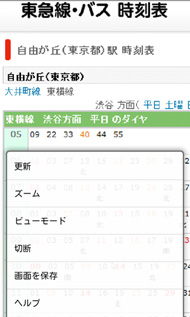PCを遠隔操作できる3つのオススメAndroidアプリ(3/3 ページ)
多機能&Macなら専用ソフトいらず――Remote VNC Pro
「Remote VNC Pro」(479円:10月時点)は、機能が豊富なのに加え、Macだと専用ソフトなしで簡単に利用できる点がポイントだ。Windowsの場合は、VNCソフトをインストールする必要があるほか、ファイアウォール設定の操作などが必要となる。広告入りの無料版「Remote VNC w/Ad」があるので、まずはこちらを利用するといいかもしれない。
筆者はWindows PCに「UltraVNC サーバ」という無料ソフトをインストールして、VNCサーバを立ち上げてみた。VNCソフトではアクセスのためのパスワードを設定しておこう。UltraVNC サーバの場合は管理プロパティでパスワードの設定が可能だ。IPアドレスの確認、ファイアウォールのブロック解除などもしておこう。
Macの場合、同アプリの利用はとても簡単。まず、「システム環境設定」から「共有」を開く。次に、「画面共有」にチェックを入れ、「コンピュータ設定」をクリック。「VNC利用者が画面を操作することを許可」にチェックを入れ、好きなパスワードを設定して「OK」をクリックしよう。さらに、「画面共有」の画面内に表示されているIPアドレスを覚えておこう。
アプリ側ではMENUボタンを押し、新たに接続の追加を行う。接続画面の「ホスト」にIPアドレスを入力し、「パスワード」に先ほど設定したパスワードを入力する。入力が終わったらひとつ前の画面に戻り、表示されているIPアドレスをタップすれば接続が開始される。
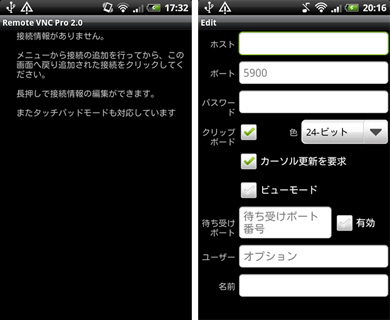 初回起動時は接続情報がない。メニューから接続の追加をしよう(写真=左)。ホスト名とパスワードを入力するのみでOK。名前はホスト名と同じものが自動入力されるが、任意の名前を入力すると判別しやすいだろう(写真=右)
初回起動時は接続情報がない。メニューから接続の追加をしよう(写真=左)。ホスト名とパスワードを入力するのみでOK。名前はホスト名と同じものが自動入力されるが、任意の名前を入力すると判別しやすいだろう(写真=右)筆者の環境では、実際のPCの画面が端末上の画面に反映されるのにやや時間がかかったが、画面をスクロールするスピードなどは非常に早かった。もちろん、横画面表示にも対応している。
メニューを立ち上げると、マウスやキーボード、矢印キー、スクリーンロックなどをさまざまなインタフェースを選択できる。特に便利だと感じたのは「その他」の中にある「画面を保存」というキャプチャ機能。表示画面が画像として保存されるので、メモ的に画面を保存したいときに役立つ。
Windowsの場合、VNCサーバを立ち上げるのに少し手間取るかもしれないが、一度慣れれば快適なリモートデスクトップアプリだといえる。
関連記事
 無線LANでPCにもアクセスできる!――Android向けファイル管理アプリ「ESファイルエクスプローラー」
無線LANでPCにもアクセスできる!――Android向けファイル管理アプリ「ESファイルエクスプローラー」
Windowsの「エクスプローラ」と同じような感覚で、Android端末内のフォルダやファイルを管理できる「ESファイルエクスプローラー」。タスク管理アプリなど他のアプリとの連携機能や無線LANによるPC連携機能も備える優れものだ。 出先で書類を印刷したい――そんな時はAndroidアプリ「netprint」が便利
出先で書類を印刷したい――そんな時はAndroidアプリ「netprint」が便利
外出中にメールで受け取った書類や写真を早急にプリントしたい――そんな時に大活躍するのがAndroidアプリの「netprint」。セブン-イレブンのマルチコピー機で、手持ちのファイルをすばやく印刷しよう。
Copyright © ITmedia, Inc. All Rights Reserved.
アクセストップ10
- 新「iPad Air」実機レポート 先代のiPad Proに近づき、普及価格帯の“ハイエンドiPad”に (2024年05月08日)
- マイナカードで不正に機種変更 ソフトバンク宮川社長「一部の店舗で本人確認が不十分だった」 目視ではなくIC読み取りが求められる (2024年05月09日)
- 先代からどれだけ値上げ? 新「iPad Air」「iPad Pro」の価格まとめ (2024年05月08日)
- 新型「iPad Pro」の実機に触れてきた 有機ELと薄型・軽量化の実力は一目瞭然だった (2024年05月08日)
- 「AQUOS R9」が進化したポイントと“proなし”の理由 シャープが考えるハイエンドスマホの売り方 (2024年05月09日)
- ファン待望「Xiaomi 14 Ultra」日本投入のきっかけは“CEOへの要望” 20万円切りは「頑張った」 (2024年05月10日)
- 「JRE BANK」サービス開始 最大6000ポイントもらえる口座開設キャンペーンも (2024年05月09日)
- 新しい「iPad Pro」「iPad Air」を購入しますか? (2024年05月10日)
- iPadに“史上最大”の変化 「Appleスペシャルイベント」発表内容まとめ (2024年05月07日)
- 「iPad Air(第6世代)」5月15日発売 11型と13型の2モデル展開、「M2」チップ搭載で9万8800円から (2024年05月07日)