PDFで校正やりとりをする際に覚えておきたいテクニック【テキスト修正編】:ビジネスの悩みを解決するPDFドリル(1/3 ページ)
Acrobatを使えば、書類を印刷することなく画面上で手軽に校正ができる。今回はテキストの挿入や置換、取り消しなど具体的な修正を指示する際に便利な注釈ツールを紹介する。
かつては紙の上で行われていた文書の校正作業も、今やAcrobatやWordを用いたワークフローへと移行しつつある。校正作業をデジタルツールで行う利点は、複数のメンバーに簡単に依頼できることや、返ってきた指示を取りまとめやすいこと、さらに対応が完了したものからチェックを入れて消しこんでいくことで見落としが起こりにくいことにある。紙に印刷する必要がないため、ペーパーレスの観点でも効果は大きい。
もっとも、Acrobatで校正ができることを知ってはいるもののツールの使い方がよく分からないが故に、これまで慣れた紙ベースの校正にとどまっている人は多いはずだ。今回はPDF化したWebページの修正を例に、Acrobatの注釈/マークアップツールを使った基本的な校正のやり方について見ていこう。
なお校正といってもその種類は多岐にわたるが、テキストの挿入や置換、取り消しなど具体的な修正を行う場合と、ページもしくは段落に対してコメントを述べる場合、大きく2つのケースに分けられると考えてよいだろう。今回はまず前者、テキストの修正を指示するケースについて見ていこう。
準備段階:まずは校正に使うツールを表示する
初期段階として、PDFに登録されているユーザー情報を確認しておこう。今後、複数人でやり取りをする際にこのユーザー情報は重要となる。方法は「編集」―「環境設定」―「ユーザー情報」で、ユーザー情報を入力する。また、「環境設定」―「注釈」で「作成者名として常にログイン名を使用」のチェックを外しておけば名前をカスタマイズできる。
Adobe Acrobatで校正を行うには、まずはツールを表示する必要がある。手順は、画面右上に表示されている「注釈」をクリックするか、あるいはメニューから「表示」→「注釈」→「注釈」を選択する。これにより、画面の右側にツールをまとめた注釈パネルが表示され、クリックすることで各ツールが利用できる状態になる。
テキストの「挿入」を指示するには
既に存在しているテキストに対して、テキストの挿入/置換/取り消しを指示する場合は、それぞれの役割ごとに用意されたツールを使用する。各ツールは注釈パネルの2行目に表示されている。
挿入ツールを使うには、最初にテキストを挿入したい本文の位置をクリックしたのち、パネル上の挿入ツールのアイコンをクリックする。ウィンドウがポップアップするので、挿入を指示するテキストを入力すればよい。
Copyright © ITmedia, Inc. All Rights Reserved.
人気記事ランキング
- 爆売れだった「ノートPC」が早くも旧世代の現実
- VPNやSSHを狙ったブルートフォース攻撃が増加中 対象となる製品は?
- 生成AIは検索エンジンではない 当たり前のようで、意識すると変わること
- HOYAに1000万ドル要求か サイバー犯罪グループの関与を仏メディアが報道
- ランサムウェアに通用しない“名ばかりバックアップ”になっていませんか?
- 大田区役所、2023年に発生したシステム障害の全貌を報告 NECとの和解の経緯
- 「Gemini」でBigQuery、Lookerはどう変わる? 新機能の詳細と利用方法
- PHPやRust、Node.jsなどで引数処理の脆弱性を確認 急ぎ対応を
- 標的型メール訓練あるある「全然定着しない」をHENNGEはどう解消するのか?
- 攻撃者が日本で最も悪用しているアプリは何か? 最新調査から見えた傾向
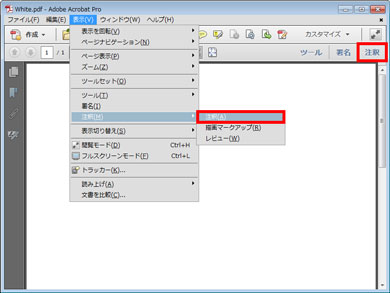
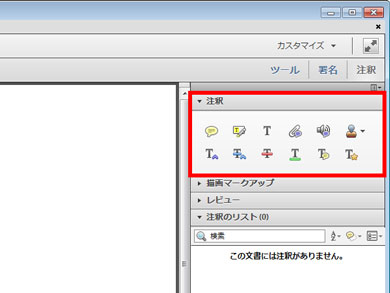
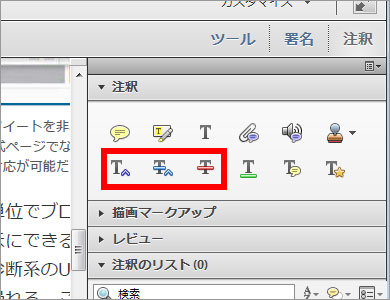 左から、挿入、置換、取り消しツール。校正記号を模したアイコンが用いられているので、それぞれの機能の見当がつきやすい
左から、挿入、置換、取り消しツール。校正記号を模したアイコンが用いられているので、それぞれの機能の見当がつきやすい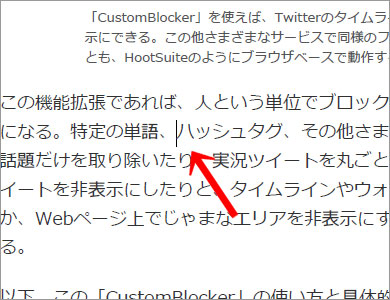 テキストを挿入するには、まずテキストを挿入したい本文の位置をクリックする
テキストを挿入するには、まずテキストを挿入したい本文の位置をクリックする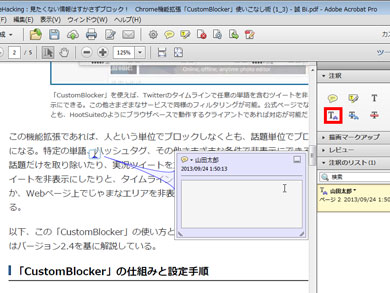
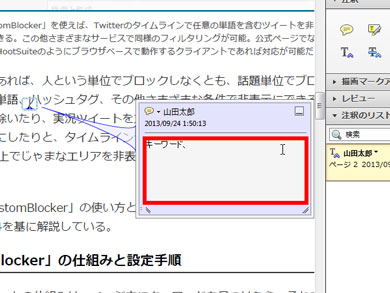
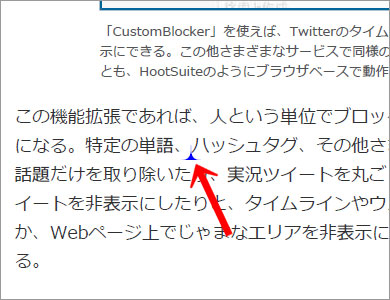 記入が終わるとウィンドウが閉じてアイコンだけが表示される。再度ウィンドウを表示するにはアイコンをダブルクリックする
記入が終わるとウィンドウが閉じてアイコンだけが表示される。再度ウィンドウを表示するにはアイコンをダブルクリックする


