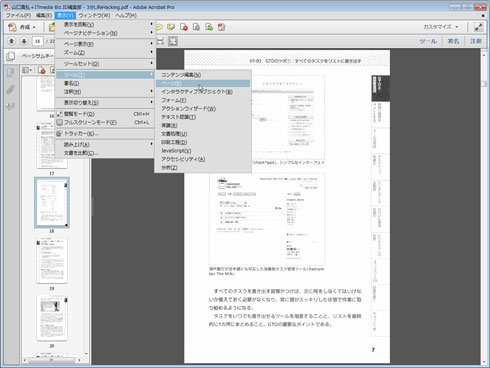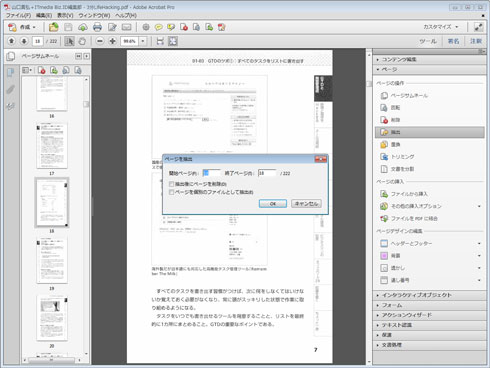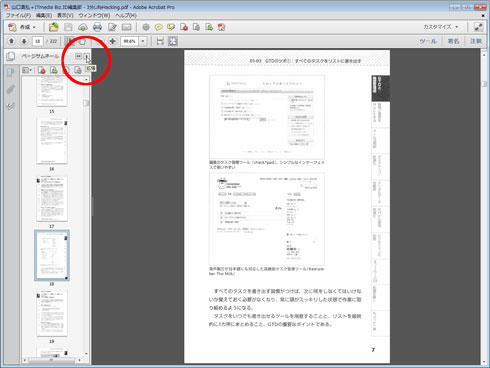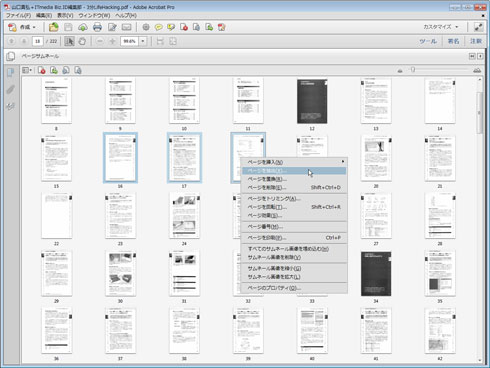スキャン時にまとまってしまったPDFを分割するには:ビジネスの悩みを解決するPDFドリル(1/2 ページ)
スキャン時にうっかり1つにまとまってしまったPDFを、複数のPDFに分割するための方法を4つ紹介する。どれもそれぞれ特徴が異なるので、目的に応じて使い分けることで作業を効率化できる。
ドキュメントスキャナなどで紙の書類をスキャンする際、別々のPDFに分けるはずが、連続してスキャンしたために、うっかり1つのPDFにまとまってしまったということはないだろうか。元の書類が残っていればスキャンし直せばよいが、あとになってから気づいた場合、PDFをページごとに分割してやる必要が出てくる。
ひとくちにPDFの分割といっても何通りもの方法があり、ページ番号が事前に分かっているかどうか、そのページが連続しているかどうかといった条件により、方法ごとに向き不向きがある。今回は、PDFを分割するための4つの方法を、それぞれの特徴とともに紹介する。目的に応じて使い分けることで、作業の効率化およびミスの防止に役立ててほしい。
なお、いずれもAdobe Acrobat XI Proでの操作を前提としている。Standardや他のバージョンの場合は適宜読み替えてほしい。
あらかじめ抽出したいページ番号が分かっている場合
「16ページから18ページまでを別のファイルとして分割する」といった具合にあらかじめページ番号が分かっていれば、「ページの抽出」を使うとよい。
「表示」→「ツール」→「ページ」でツールパネルウィンドウを開き、「抽出」を選択。ダイアログが表示されるので、何ページから何ページまでを抽出するかを入力して実行する。この際「抽出後にページを削除」にチェックを入れてから実行すれば、抽出したページが元のPDFから削除される。
ページのサムネイルを見ながら抽出するページを決めたい場合
どのページを抽出するか決まっておらず、ページのサムネイルを見ながら決めたい場合は、サムネイルビューを拡張して最大化したのち、目的のページのサムネイルを選択して右クリックし、「ページを抽出」を実行するとよい。先ほどと同様、抽出したページを元のPDFから省くこともできる。ツールパネルウィンドウから実行するよりも、こちらのほうが直感的に操作できて便利という場合も多いだろう。
Copyright © ITmedia, Inc. All Rights Reserved.
人気記事ランキング
- 富士通とNECの最新受注状況から探る 「2024年度国内IT需要の行方」
- 管理職なら年収2000万円超え サイバーセキュリティという困難だが“もうかる仕事”
- “生成AI依存”が問題になり始めている 活用できないどころか顧客離れになるかも?
- Chromeバージョン124がハイブリッド量子暗号化機能をデフォルトで有効化 ただし不具合報告も
- 江崎グリコ、基幹システムの切り替え失敗によって出荷や業務が一時停止
- 「Copilot for Securityを使ってみた」 セキュリティ担当者が感じた4つのメリットと課題
- 英国政府が新法を施行 スマートデバイスで脆弱なデフォルトパスワードを禁止
- VMwareが「ESXi無償版」の提供を終了 移行先の有力候補は?
- Microsoft DefenderとKaspersky EDRに“完全解決困難”な脆弱性 マルウェア検出機能を悪用
- 数字6文字は“一瞬”で解読される Hive Systemsがパスワード強度を調査