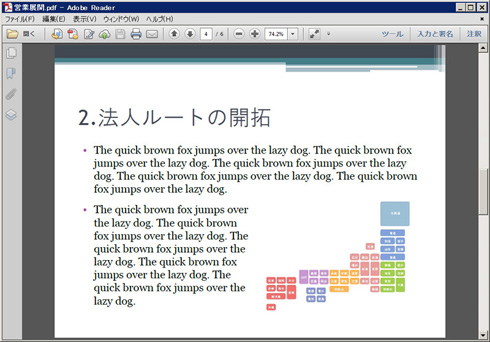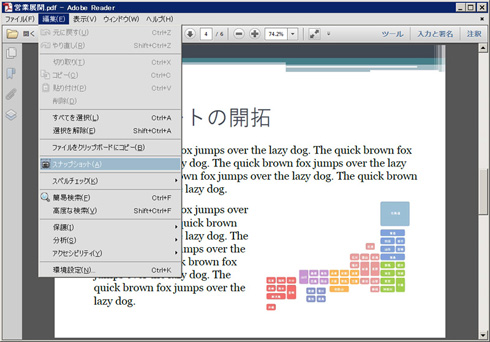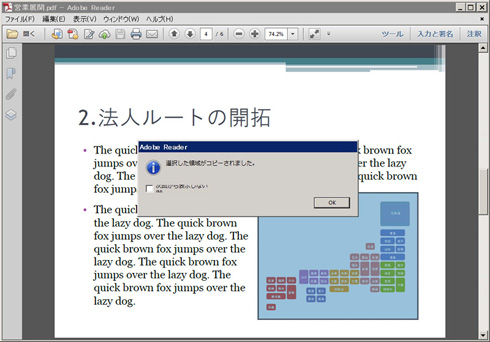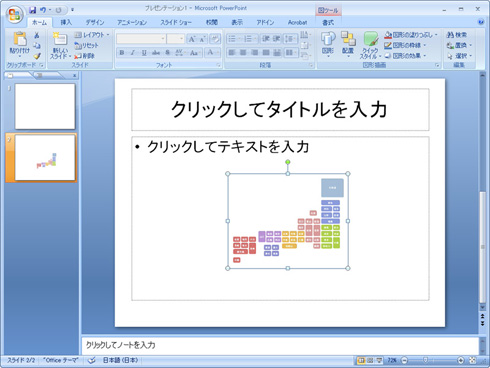PDFから“手間をかけずに”ロゴや図表を抜き出すには:職場で役立つデジタル化レシピ
このPDFの図版、プレゼン資料に使いたい――。そんなとき、手間をかけずに抜き出せる機能がAdobe Readerに用意されている。
この連載は
保管コストの削減はもとより、劣化の防止や検索性の向上、再利用の促進などさまざまな利点が認められ、徐々に広がりつつある紙の文書や帳票のデジタルデータ化ですが、用途や目的を考慮せずにむやみにスキャンすることでかえって効率が悪くなったり、作業に手戻りを発生させてしまうことも少なくありません。
また商法や税法で保管が義務付けられている文書の場合、電子帳簿保存法やe-文書法などのルールに則った手順を踏む必要があり、自分の判断でやみくもにデータ化するわけにいかないといった事情もあります。
本連載ではこうした現在の状況を踏まえつつ、文書のデータ化にまつわる情報、さらにはフォーマットであるPDFや変換機器であるスキャナ、保存先となるストレージに至るまで、業務現場と情報システム部門に役立つ知識やTips、活用術を幅広く紹介していきます(著者より)
既存のPDFからページの一部分、例えばロゴや図表を切り取ってプレゼン資料に貼り付けたいことがある。とくにPDFの元になったファイルが手元になく、PDFに埋め込まれている画像しか現存していない場合は、こうしたケースがしばしば発生する。
この場合、どんな方法で画像を抜き出すのがもっともスマートだろうか。Acrobatを所有していれば、画像をパーツ単位で抜き出せるが、Adobe Readerではこの機能は使えない。PDFを表示した状態で画面ごとスクリーンショットを撮って画像化する方法もあるが、画像処理ソフトでのトリミングなどの作業が必要になるので、余計な一手間がかかってしまう。
Adobe Readerしかない環境で、PDF上の一部分だけを切り取ってオフィス文書に貼り付けるには、Adobe Readerの「スナップショット機能」を使うのがもっとも手軽だ。スナップショット機能であれば、必要なロゴや図表の対角線上をドラッグして範囲を指定するだけで、その範囲がクリップボードに保存されるので、あとはそのままPowerPointやWordなどのソフトを立ち上げてペーストすればよい。画像をいったん保存することなく、ダイレクトに貼り付けられるので、ローカルに余分なファイルが作業後に残らないという利点もある。
ちなみにスナップショット機能で画像をコピーする際は、元のPDFをなるべく拡大した状態でスナップショットを撮ったほうが、クオリティの高い画像を得られる。貼り付け先のプレゼン資料でなるべく高解像度で使いたい場合は、スナップショットを撮る時点で画像を拡大表示しておくよう、心掛けるとよいだろう。
関連記事
- 職場で役立つデジタル化レシピ
- ビジネスの悩みを解決するPDFドリル
 AcrobatがインストールされていないPCでPDFを出力する裏ワザ
AcrobatがインストールされていないPCでPDFを出力する裏ワザ
Adobe AcrobatなどのPDF作成ソフトを用いず、手持ちのファイルをPDFに変換する裏ワザを紹介。対応フォーマットは一部に限られるが、急場しのぎには重宝するはずだ。 容量オーバーでメールサーバに弾かれるファイルを指定容量で分割するには
容量オーバーでメールサーバに弾かれるファイルを指定容量で分割するには
添付ファイルのサイズが大きいメールを取引先に送ると、メールサーバの容量制限で弾かれてしまうことがある。こうした場合、PDFであれば「文書の分割」機能を使って指定容量で分割できる。問題なく送れるようになるのだ。 スキャン時に傾いたPDFを補正するには
スキャン時に傾いたPDFを補正するには
スキャン時に傾いたPDFを補正するのに適した、4つのソフトを紹介しよう。 Webページのスタイルを崩さずにPDF保存する裏技3選
Webページのスタイルを崩さずにPDF保存する裏技3選
WebページをPDF化するには複数の方法があり、それぞれページの再現度が異なるほか、リンクやしおり、タグの有無といった属性が異なっている。今回は3つの方法それぞれについて特徴を見ていこう。 スキャン時にまとまってしまったPDFを分割するには
スキャン時にまとまってしまったPDFを分割するには
スキャン時にうっかり1つにまとまってしまったPDFを、複数のPDFに分割するための方法を4つ紹介する。どれもそれぞれ特徴が異なるので、目的に応じて使い分けることで作業を効率化できる。
Copyright © ITmedia, Inc. All Rights Reserved.
人気記事ランキング
- 江崎グリコ、基幹システムの切り替え失敗によって出荷や業務が一時停止
- 生成AIは2025年には“オワコン”か? 投資の先細りを後押しする「ある問題」
- Javaは他のプログラミング言語と比較してどのくらい危険なのか? Datadog調査
- 生成AIは検索エンジンではない 当たり前のようで、意識すると変わること
- 「Gemini」でBigQuery、Lookerはどう変わる? 新機能の詳細と利用方法
- Appleの生成AI「MM1」は何ができるの? 他のLLMを凌駕する性能とは
- 大田区役所、2023年に発生したシステム障害の全貌を報告 NECとの和解の経緯
- 爆売れだった「ノートPC」が早くも旧世代の現実
- PHPやRust、Node.jsなどで引数処理の脆弱性を確認 急ぎ対応を
- HOYAに1000万ドル要求か サイバー犯罪グループの関与を仏メディアが報道