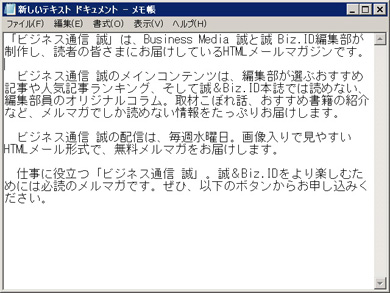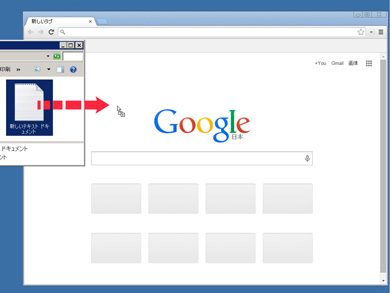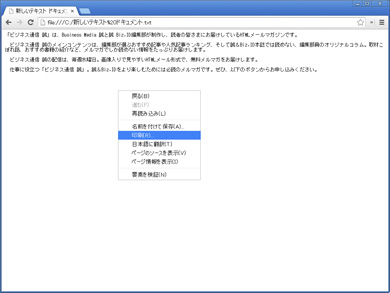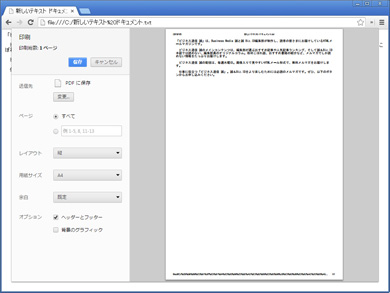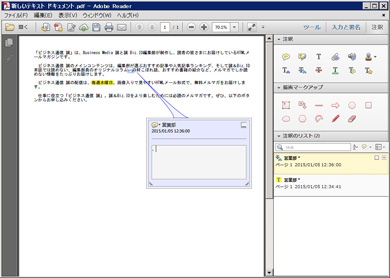AcrobatがインストールされていないPCでPDFを出力する裏ワザ:職場で役立つデジタル化レシピ
Adobe AcrobatなどのPDF作成ソフトを用いず、手持ちのファイルをPDFに変換する裏ワザを紹介。対応フォーマットは一部に限られるが、急場しのぎには重宝するはずだ。
この連載は
保管コストの削減はもとより、劣化の防止や検索性の向上、再利用の促進などさまざまな利点が認められ、徐々に広がりつつある紙の文書や帳票のデジタルデータ化ですが、用途や目的を考慮せずにむやみにスキャンすることでかえって効率が悪くなったり、作業に手戻りを発生させてしまうことも少なくありません。
また商法や税法で保管が義務付けられている文書の場合、電子帳簿保存法やe-文書法などのルールに則った手順を踏む必要があり、自分の判断でやみくもにデータ化するわけにいかないといった事情もあります。
本連載ではこうした現在の状況を踏まえつつ、文書のデータ化にまつわる情報、さらにはフォーマットであるPDFや変換機器であるスキャナ、保存先となるストレージに至るまで、業務現場と情報システム部門に役立つ知識やTips、活用術を幅広く紹介していきます(著者より)
PDFを出力するためには、Adobe Acrobat、もしくはその互換PDFソフトを用いるのが一般的だ。これらがインストールされていれば、印刷機能を使って各ソフトからPDFを出力できる。このほか、Officeなど一部のソフトは、Acrobatをインストールすると「PDFを作成」など直接出力できるボタンが追加されるので、そちらを利用する方法もある。
もっとも、これらPDF編集ソフトがインストールされていない環境でも、一部のファイルフォーマットについては、とある裏ワザを使えば、PDFに変換することができる。前述の互換PDFソフトを用いるわけでもなく、また無料のクラウドサービスなどを使うわけでもない。高い確率で多くのPCにインストールされているであろうソフトだけを使って、PDFを出力できるのだ。
その方法とは、Googleのブラウザソフト「Chrome」を使うことだ。Google ChromeにはPDF保存機能があり、AcrobatなどをインストールしていないPCでも、WebページをPDFとして保存できる。ということは、Chrome上で表示できるファイルフォーマット、具体的にはテキストや画像(JPGやPNG)については、Chromeを経由してPDFへと変換できるというわけだ。
方法は簡単で、Chromeで空のタブを開き、そこにテキストファイルや画像ファイルをドラッグ&ドロップ。表示されたらメニューもしくは右クリックから印刷を選択し、送信先に「PDFに保存」を選択。あとは保存ボタンをクリックすれば、めでたくPDFへの変換が実行され、ローカルに保存される。
今回はWindows 7環境でChromeを用いた場合の方法を紹介したが、Chrome以外にも、ネイティブでPDF出力機能を備えたソフトは増えつつある。PDFに変換すれば、ほかのPDFファイルとまとめて扱えるため取り回しがよくなるほか、Adobe Readerが持つ注釈機能を使って元の文章や画像にコメントを入れることも簡単だ。PDF編集ソフトがインストールされておらず、また互換ソフトやウェブサービスも利用できない場合、手持ちのソフトでPDF出力機能を備えたものがないか、探してみるとよいだろう。
関連記事
- 「ビジネスの悩みを解決するPDFドリル」記事一覧
 スキャン時にまとまってしまったPDFを分割するには
スキャン時にまとまってしまったPDFを分割するには
スキャン時にうっかり1つにまとまってしまったPDFを、複数のPDFに分割するための方法を4つ紹介する。どれもそれぞれ特徴が異なるので、目的に応じて使い分けることで作業を効率化できる。 スマートフォンやタブレットで見やすいPDFを作る方法
スマートフォンやタブレットで見やすいPDFを作る方法
周りに大きな余白が付いたPDFは、スマートフォンなど画面が小さな端末では見づらい。Adobe Acrobatが持つトリミング機能のオプション「余白を削除」を使えば、自動的に余白を検出してトリミングできる。 スキャンして生成したPDFのファイルサイズを小さくするには
スキャンして生成したPDFのファイルサイズを小さくするには
Adobe Acrobatに搭載されている機能「スキャンされたPDFを最適化」を使えば、紙をスキャンして生成したPDFを自動的に最適化し、ファイルサイズを小さくしてくれる。傾きを補正したり、OCR処理により文字がテキストデータとして認識できるメリットもあるので、単純に読みやすくしたい場合にも適している。
Copyright © ITmedia, Inc. All Rights Reserved.
人気記事ランキング
- 「VMwareは20年前のテクノロジーの寄せ集め」Broadcomトップのコメントに見るITインフラの今後
- 「失敗は許されない」は時代遅れ ガートナーが示す新しいセキュリティの考え方
- 自社用LLM構築にむけて RAG評価ってどうやればいいの? 最新フレームワーク「Auepora」をチェック
- なぜ、AIの社内活用は進まないのか? PwC調査で判明した「コスト」以外の要因
- SAP×WalkMeが「最強ではないかもしれない」理由 買収のネガティブ要素を解説
- Cloudflareの無料VPN「WARP」を悪用してクラウドサービスを乗っ取るサイバー攻撃に要注意
- 「サイバー攻撃はお金がかかる」 当たり前の結論から見えた新たな気付き
- 日本一創業しやすい街を目指した炭鉱の街、飯塚 デバイスの多様化とAIの進化で新たな取り組みへ
- ここが変わった「Microsoft Teams」 アップデート情報を総まとめ
- Windows SmartScreenの脆弱性を悪用した攻撃 その手口は?