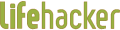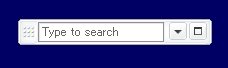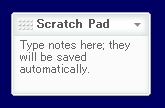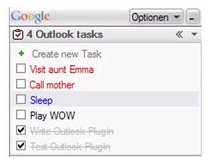Google Desktopのサイドバーとガジェットを使いこなす:Technophilia
メモ帳にもToDoリストにもなるGoogle Desktopのサイドバー。プラグインやガジェットの追加で自分なりの多機能化が可能だ。(Lifehacker)
前回の記事「Google Desktopをマスターする」で紹介した機能は、Google Desktopの機能をあますことなく使いこなしたい人にとっては、氷山のほんの一角にすぎない。今回は、Google Desktopのサイドバーを使いこなすことで開けてくる素晴らしい世界に焦点をあてる。ガジェットを、サイドバーや自分のGoogleのホームページに追加することで、生産性を多少なりとも高めることができる。
サイドバーの設定
Google Desktopのサイドバーはツールの集合体だ。ブラウザであり、ツールバーであり、Webもしくはコンピュータ上の各種アプリケーションの発射台にもなる。
さて、画面の表示領域の一角を削られるのが嫌だという人は、当然ながらサイドバーをありがたがらないだろう。だが、自分の視野をもうちょっと広げたいと思っている人には、「Google Desktopのサイドバーは現在手に入るデスクバー型ユーティリティの中でも有益なものの1つ」という見方にご賛同いただけると思う。サイドバーに慣れていない人は、慣れるまでちょっと時間がかかるかもしれないが、Google Desktopのサイドバーの大きさは自由度に富んでおり、へりに寄せたり、ブラウザウィンドウの横に表示したり、またずっと見ていたくないときはフローティングさせることもできる。
サイドバーを表示させるには、WindowsのタスクバーのGoogle Desktopアイコンを右クリックして「Sidebar(サイドバー)」の項目を選択する。標準デフォルト機能(メール、ニュース、写真、天気予報など)はすべて自分の好みに合わせてカスタマイズ可能だ。
- Email(メール) デフォルトでサイドバーに統合されるのはGmailだが、OutlookにしたければOutlook Expressプラグインをインストールしよう
- Web Clips(ウェブ クリップ) これは基本的に、ユーザーの過去約24時間のWeb履歴に基づいている。自分で対象サイトを追加して(ほぼ)瞬時に対象サイトの更新情報を得ることもできる。スライダーボタンも便利で、クリックするとさらに詳しく新着記事のサマリーを表示できる。1つだけ目立って欠けている点としてRSS/Atomのバルク・インポート機能がない。これがあればもっと便利だろう
- Scratch Pad(スクラッチ パッド) Google Desktopのサイドバーの中で、おそらく最も役立つ機能の1つ。メモ帳ソフトのように、走り書きでも長い文章でも、ここに書き込んでおける。後でファイルとしての保存も可能。筆者の場合、ほとんどすべての文章をまずは.txtフォーマットで作成するので、この機能はとてもありがたい
サイドバーは基本的に、実用性の高いアプリケーションをまとめて1カ所から簡単にアクセスできる場となっている。これも慣れが必要だが(筆者も写真表示の機能にはびっくりさせられた)、嫌いな機能を外したり、好みの機能を追加したりできる。
サイドバーをさらに多機能にするためのGoogle Desktop用のプラグインとガジェットが多数提供されている。これらはサイドバーまたはデスクトップに簡単に取り込むことができ、コンピュータとともに過ごす時間の生産性を上げてくれる。
ガジェットとプラグイン
では、Google Desktopのガジェットとプラグインの違いは何か。
- Google Desktop Plug-ins Google Desktop検索プログラムのユーザビリティを拡張する
- Google Desktop Gadgets サイドバーの中で眺めることも、デスクトップ上に置くこともできる。お楽しみツール、機能性向上ツールなど、各種の機能を提供する
Google Desktopのサイドバーにどのプラグインやガジェットを組み込むかは、皆さん次第だ。インストール(と削除)は簡単なので、どの機能が自分にとってベストか試してみるといい。ちなみに筆者が現在、Google Desktopのサイドバーで使っているものは以下の通り。
- Digg's Top Stories Diggのホームページに掲載された最新記事10本を約5分間隔で取得する。
- MS Outlook Tasks plug-in サイドバーにOutlookの「仕事」リストを統合できる。筆者にとってはこの上なく有益な機能。自分が予定よりずっと遅れていることを、まったく新しい方法でコンスタントに気付かせてくれるからだ。
- Timer 仕事を仕上げるための時間を設定できる。きっと進展のめざましさに驚くことだろう。
- Games 仕事だけしてPacManに手を出さなければウェンディはきっと大物になれる……とはいえ、PacManをやるかと聞かれたら、やっぱりイエスと答えるだろう。
サイドバーのショートカット
サイトバーで有効なショートカットをいくつか紹介する。
- 非表示にしたガジェットを表示させたいときは[Shift]キーを2回押すと前面に現れる
- とっさのGoogle検索には[Ctrl]キーを2回押せばいいが、Google Desktopの表示形式が何であれ(サイドバーでもデスクバーでもフローティングデスクバーでも)、[Ctrl]+[Alt]+[G]を押せば検索窓にカーソルを合わせられる
- サイドバーで見つけた興味深いニュースをほかの人にも教えてあげたいと思ったら、その項目にカーソルを合わせて右クリックし、「Send to」(送信)を選ぶ。相手がGoogle Talkを立ち上げている場合はドラッグ&ドロップで送ることもできる。この機能はGoogle Desktopサイドバーのデフォルトのニュース、メール、天気予報、株価情報で有効だ
- パネル最上部を右クリックすればサイドバーの設定を変えられる。フォントサイズの変更、ガジェットの追加・設定、インデックス作成の中断、サイドバー固定位置の変更(右と左)などが行える
さて、Google Desktopのサイドバーとガジェットのいいところはだいたいカバーした。皆さんがどんなサイドバーショートカットを使い、どんなガジェットを使っているのか聞いてみたい。lifehacker.com(Biz.IDへのコメントはこちら)にコメント、メールを寄せてほしい。
本稿筆者ウェンディ・ボズウェルはLifehackerのアソシエイト・エディター。最近、Google Desktopサイドバーのとりこになっている。Lifehackerで毎週火曜、Technophiliaコラムを連載中。
Biz.ID編集部注:Gamesガジェットのインストール、フォントサイズ変更など、一部日本語版Googleデスクトップ最新版にはない機能があります
関連記事
- 理想のタイムマップ
仕事のための時間、家族のための時間、自分のための時間の理想の割合は? 簡単なチャートを描いてみるといい。(Lifehacker) - Google Desktopをマスターする
Google Desktopを賢く使えば「ビルがスティーブに宛てた合併関連のメール」なども検索可能。(Lifehacker) - 優れたパスワードの選定と記憶法
100個のパスワードを覚える必要はない。100個のパスワードを生み出す1個のルールがあればいい。(Lifehacker) - メール受信箱を空にする方法
- ノートをうまく取るためのツール
- USBメモリでアプリケーションを持ち歩く
- Flickrと携帯カメラで記憶のスナップショット
- Gmailをブックマークシステムとして活用
- 返信上手になるためのメール分類法
- 「マイドキュメント」整理法
- デスクトップ検索アプリケーション比較
- 「自分へのメール」を自動化するスクリプトで簡単バックアップ
- プリントの無駄をなくすTips
この記事は、Lifehackerの発行元である米Gawker Mediaの許可を得て、アイティメディア株式会社が翻訳したものです。翻訳責任はアイティメディアにあります。
人気記事ランキング
- 「VMwareは20年前のテクノロジーの寄せ集め」Broadcomトップのコメントに見るITインフラの今後
- 「失敗は許されない」は時代遅れ ガートナーが示す新しいセキュリティの考え方
- 自社用LLM構築にむけて RAG評価ってどうやればいいの? 最新フレームワーク「Auepora」をチェック
- なぜ、AIの社内活用は進まないのか? PwC調査で判明した「コスト」以外の要因
- SAP×WalkMeが「最強ではないかもしれない」理由 買収のネガティブ要素を解説
- Cloudflareの無料VPN「WARP」を悪用してクラウドサービスを乗っ取るサイバー攻撃に要注意
- 「サイバー攻撃はお金がかかる」 当たり前の結論から見えた新たな気付き
- 日本一創業しやすい街を目指した炭鉱の街、飯塚 デバイスの多様化とAIの進化で新たな取り組みへ
- ここが変わった「Microsoft Teams」 アップデート情報を総まとめ
- Windows SmartScreenの脆弱性を悪用した攻撃 その手口は?