IE 7、ダウンロードから初期設定までやってみました:IE 7正式版を試す
いよいよ正式公開となったInternet Explorer 7。まだ英語版のみの公開だが、日本語版の正式公開前にひと足早く新機能を試してみよう。まずは初期設定までを行った。
10月19日、米MicrosoftがInternet Explorer 7を正式公開した。日本語版は今後の公開となるが、それでも英語版は同社サイトから無料でダウンロードできる。ひと足先にIE 7を試してみよう。なお、対応するOSは、Windows XP SP2、Windows XP 64-bit Edition、Windows Server 2003 SP1などだ。
インストールしてみよう
まずは、MicrosoftのサイトでIE 7をダウンロードしてみよう。右上の「download」をクリックして、ダウンロードページへアクセス。インストールするPCのOSを選択して「download」ボタンを押そう。
ダウンロードすると、インストールが始まる。内容的に難しいことはない。「Next」や「I Accept」などを押していればインストールは完了する。なお、インストール時に、IEに関係する最新パッチなどを同時にダウンロードする選択肢も選べる。これまでパッチを適用していなかった人はここで適用するのも手だ。
最初の起動時の設定
インストールしてIE 7を起動するとセットアップ画面が表れる。もちろん、この画面だけでしか設定できないものではないが、最初にある程度は設定してしまおう。設定項目は以下の4つだ。
- デフォルトの検索エンジンの選択(英語表記:Please choose your default search provider)
- フィッシングフィルタの設定(Help make your browsing more secure by setting up Phishing Filter)
- ClearTypeフォントの設定(See webpages more clearly)
- ヘルプページの言語設定(Help customize webpages to your current location)
この中で必須項目は、デフォルトの検索エンジンの選択だけだ。インストール時はGoogleなので、このままでも問題ないユーザーもいるはず。とはいえ、Yahoo! JAPANやMSNサーチなどのWeb検索エンジンのほか、Amazon.co.jpなどの専門検索も選べるので好きな検索エンジンを選ぶのもいいだろう。
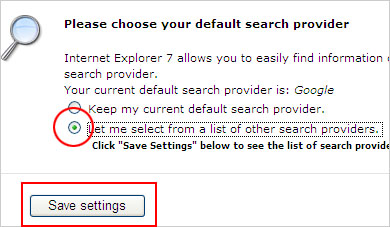 Google以外の検索エンジンを選びたい時は、「Let me select from a list of other search providers.」を選択し、下のほうの「Save Settings」をクリックしよう。ほかの設定が残っているうちは、「Save Settings」を押さなくともよい。
Google以外の検索エンジンを選びたい時は、「Let me select from a list of other search providers.」を選択し、下のほうの「Save Settings」をクリックしよう。ほかの設定が残っているうちは、「Save Settings」を押さなくともよい。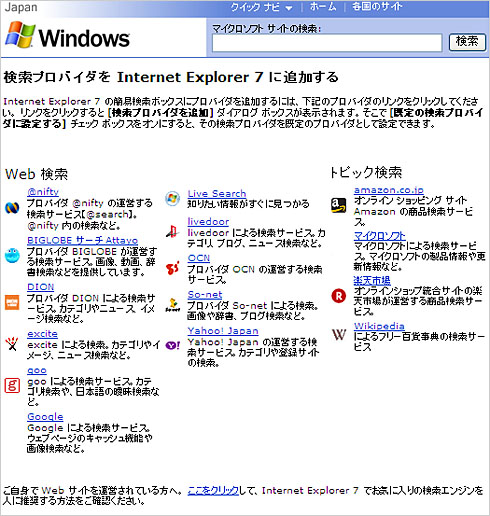 Yahoo! JAPANやマイクロソフトの検索エンジンなどGoogle以外の検索エンジンを選ぶことができる。Amazon.co.jpや楽天、Wikipediaなど買い物や調べ者に役立つ検索サービスのほか、niftyやBIGLOBEなどISP各社も選べるのが面白い。
Yahoo! JAPANやマイクロソフトの検索エンジンなどGoogle以外の検索エンジンを選ぶことができる。Amazon.co.jpや楽天、Wikipediaなど買い物や調べ者に役立つ検索サービスのほか、niftyやBIGLOBEなどISP各社も選べるのが面白い。さっそくAmazon.co.jpの検索サイトを登録してみよう。まず各種検索エンジンが表示されてるページから、リンクをクリック。
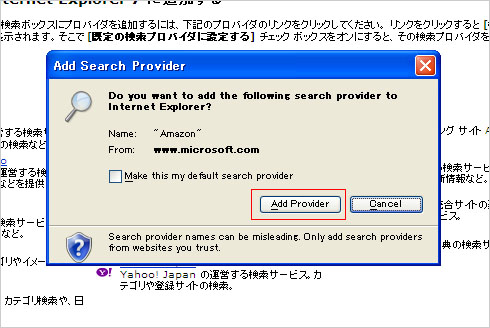 リンクをクリックするとダイアログが表示されるので、「Add provider」ボタンを押そう。この際「Make this my default search provider」のチェックボックスをクリックしておくと検索エンジンを追加できるだけでなく、デフォルトの検索エンジンとして一足飛びに設定することも可能だ
リンクをクリックするとダイアログが表示されるので、「Add provider」ボタンを押そう。この際「Make this my default search provider」のチェックボックスをクリックしておくと検索エンジンを追加できるだけでなく、デフォルトの検索エンジンとして一足飛びに設定することも可能だ続いてはOptional Settingsに移る。まずはフィッシング詐欺フィルタ。この機能もIE 7から搭載された機能で、有効にすればフィッシングサイトだと思われるサイトへアクセスしようとすると警告が出るようになる。Microsoftのフィッシングサイトデータベースに照らし合わせて、怪しいサイトかどうかを警告するシステムで、有効にしておいた方がいい。なお、初期設定では無効になっているので、チェックを入れておこう。ただし、完璧ではないので警告が出ないからといって安心しすぎるのも問題だ。あくまで補助的な意味合いで利用するのがよいだろう。
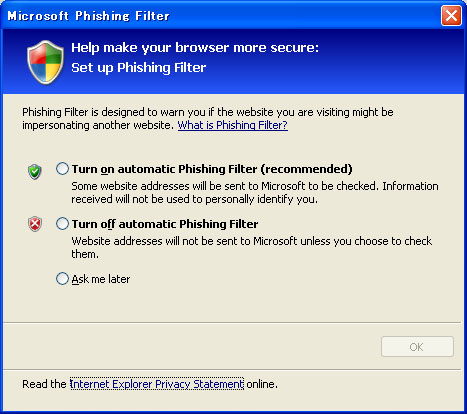 なお、フィッシングフィルタの設定はオプション設定(Optional Settings)なので、初期設定画面で設定しなかった場合は、IE 7を起動した際に設定を促すダイアログが表示される。もちろん、こちらで設定しても問題ない。
なお、フィッシングフィルタの設定はオプション設定(Optional Settings)なので、初期設定画面で設定しなかった場合は、IE 7を起動した際に設定を促すダイアログが表示される。もちろん、こちらで設定しても問題ない。後は、ClearTypeフォントの設定とヘルプページの言語設定。こちらは最初から選択されているので、日本語ユーザーであれば初期設定のままで問題ない。
さて、ここまででひとまずは初期設定を終了した。次回はタブブラウザやRSSリーダー機能などをチェックする。
関連記事
- 見えてきたIE 7の全貌
タブブラウジング、RSS、フィッシングフィルター、ClearTypeフォント――Internet Explorer 7の姿が見えてきた。  IE 7のタブブラウザとRSSリーダーを使ってみた
IE 7のタブブラウザとRSSリーダーを使ってみた
インストールして初期設定を完了した後は、IE 7の注目機能を試してみよう。後編ではタブブラウザ機能とRSSリーダー機能を使ってみた。 IE 7の印刷機能をチェック&ショートカットで便利に使おう
IE 7の印刷機能をチェック&ショートカットで便利に使おう
先週、レビューしたInternet Explorer 7。今回は、まだ試していなかった印刷機能をチェックした。「IE 7を便利に使う15のショートカット」もご紹介しよう。 Microsoft、IE 7正式版をリリース
Microsoft、IE 7正式版をリリース
タブブラウジングやRSSフィードに対応した最新版IEがついに正式リリースされた。- 米Yahoo!、MSより先にIE 7をリリース
MicrosoftがIE 7を正式リリースする前に、Yahoo!向けにカスタマイズされたIE 7が登場した。
関連リンク
Copyright © ITmedia, Inc. All Rights Reserved.
人気記事ランキング
- 「VMwareは20年前のテクノロジーの寄せ集め」Broadcomトップのコメントに見るITインフラの今後
- 「失敗は許されない」は時代遅れ ガートナーが示す新しいセキュリティの考え方
- 自社用LLM構築にむけて RAG評価ってどうやればいいの? 最新フレームワーク「Auepora」をチェック
- なぜ、AIの社内活用は進まないのか? PwC調査で判明した「コスト」以外の要因
- SAP×WalkMeが「最強ではないかもしれない」理由 買収のネガティブ要素を解説
- Cloudflareの無料VPN「WARP」を悪用してクラウドサービスを乗っ取るサイバー攻撃に要注意
- 「サイバー攻撃はお金がかかる」 当たり前の結論から見えた新たな気付き
- 日本一創業しやすい街を目指した炭鉱の街、飯塚 デバイスの多様化とAIの進化で新たな取り組みへ
- ここが変わった「Microsoft Teams」 アップデート情報を総まとめ
- Windows SmartScreenの脆弱性を悪用した攻撃 その手口は?
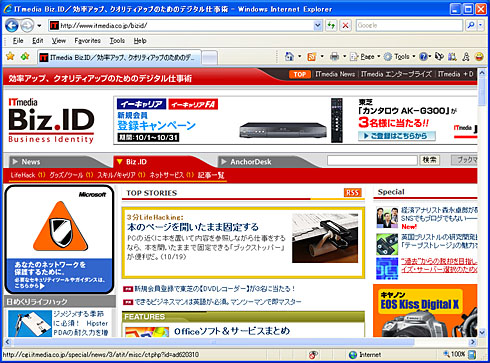 「Internet Explorer 7」。IE 6とは機能はもちろん、デザインも大幅に変更している
「Internet Explorer 7」。IE 6とは機能はもちろん、デザインも大幅に変更している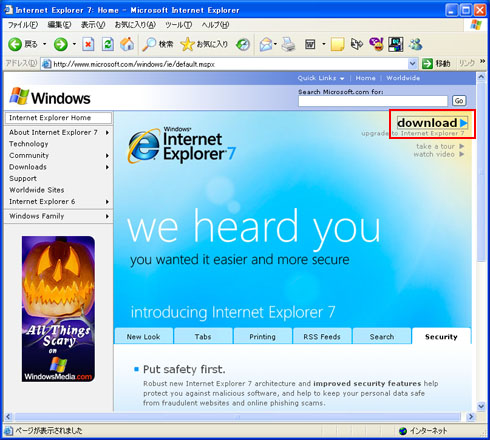 右上の「download」をクリック
右上の「download」をクリック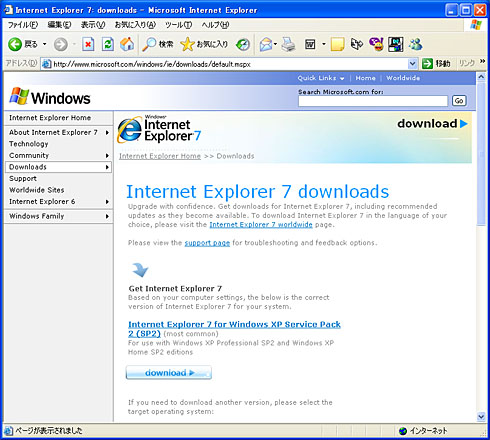 こちらがダウンロードページになる
こちらがダウンロードページになる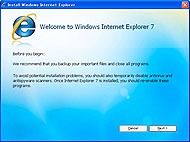
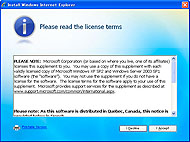
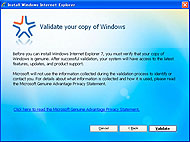
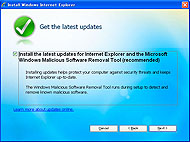
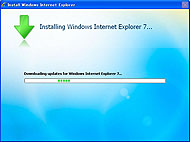
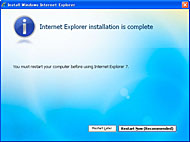
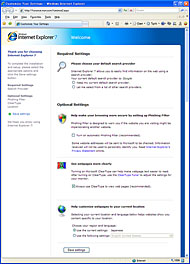
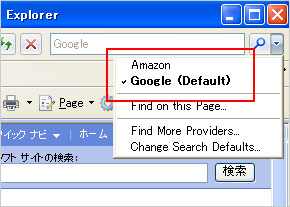 IEの右上に検索ボックスがあるので、虫眼鏡マーク右側の下矢印をクリックしてみよう。インストールが成功していれば、追加した検索エンジンを選択できるはずだ
IEの右上に検索ボックスがあるので、虫眼鏡マーク右側の下矢印をクリックしてみよう。インストールが成功していれば、追加した検索エンジンを選択できるはずだ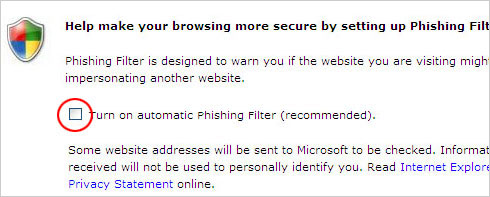 チェックを入れておけば怪しいサイトにアクセスした時に警告がでる
チェックを入れておけば怪しいサイトにアクセスした時に警告がでる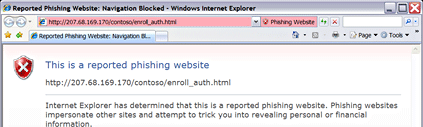 フィッシングサイトだと判定されたサイトにアクセスするとアドレスバーが赤くなり、警告ページを表示する
フィッシングサイトだと判定されたサイトにアクセスするとアドレスバーが赤くなり、警告ページを表示する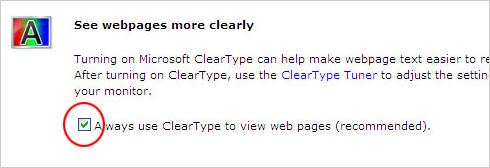 ClearTypeフォントが好きではない、という人はこちらでチェックをはずしておこう
ClearTypeフォントが好きではない、という人はこちらでチェックをはずしておこう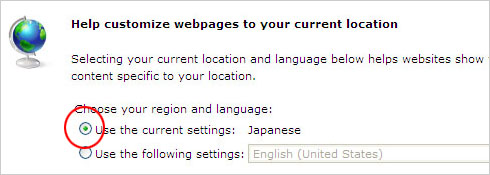 ヘルプページの言語設定は現在地に応じて決まる。海外に住んでいて、この記事をご覧になっているユーザーは変更する必要があるかもしれない
ヘルプページの言語設定は現在地に応じて決まる。海外に住んでいて、この記事をご覧になっているユーザーは変更する必要があるかもしれない


