IE 7のタブブラウザとRSSリーダーを使ってみた:IE 7正式版を試す
インストールして初期設定を完了した後は、IE 7の注目機能を試してみよう。後編ではタブブラウザ機能とRSSリーダー機能を使ってみた。
前回に引き続き、Internet Explorer 7を試してみる。今回は注目機能であるタブブラウザ機能とRSSリーダー機能を使ってみよう。
タブブラウザを確認する
Biz.IDの読者であれば、タブ切り替え型ブラウザを利用している方も多いかもしれない。念のため説明しておくと、これまでのIEでは1つのウィンドウに1つのWebページしか開けなかった。IE 7では1つのウィンドウ内に複数のWebページを開くことが可能で、その切り替えをブラウザ上部のタブで行うようになっている。これまでどおり別のウィンドウで開くことも可能なので、「タブブラウザはどうも……」という方は従来と同じような利用方法もできる。
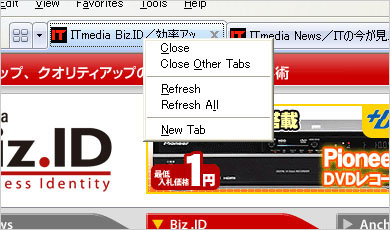 左側のタブ上で右クリックした。「Close」(このタブを閉じる)、「Close Other Tabs」(これ以外のタブを閉じる)、「Refresh」(このタブを再読み込み)、「Refresh All」(これ以外のタブを再読み込み)、「New Tab」(新規タブを開く)
左側のタブ上で右クリックした。「Close」(このタブを閉じる)、「Close Other Tabs」(これ以外のタブを閉じる)、「Refresh」(このタブを再読み込み)、「Refresh All」(これ以外のタブを再読み込み)、「New Tab」(新規タブを開く)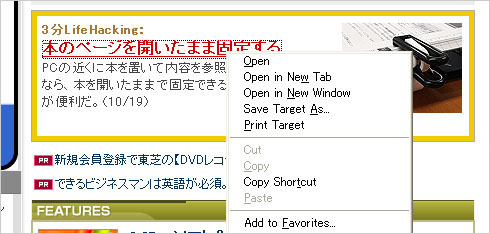 同じようにリンクを右クリックした。ページを開くでは「Open」(開く)、「Open in New Tab」(新しいタブで開く)、「Open in New Window」(新しいウィンドウで開く)など。これまでどおり開きたい場合はOpen、タブで開きたい場合はOpen in New Tab、別のウィンドウで開きたい場合はOpen in New Windowを選択しよう
同じようにリンクを右クリックした。ページを開くでは「Open」(開く)、「Open in New Tab」(新しいタブで開く)、「Open in New Window」(新しいウィンドウで開く)など。これまでどおり開きたい場合はOpen、タブで開きたい場合はOpen in New Tab、別のウィンドウで開きたい場合はOpen in New Windowを選択しようOpen in New Tabで新しいタブを開くと、初期設定では新しいタブがアクティブにならなかった。つまり、どんどんタブを開いても、現在のタブが表示され続けるわけだ。たくさんのURLを一度に開くような場合は便利だが、新しいタブを開くたびにマウスでクリックするなどして、アクティブタブを変えなければならないのも面倒だ。
その場合は、「Tools」−「Internet Options」−「General」タブの「Tabs」欄にある「Settings」をクリック。「Always switch to new tabs when they are created」にチェックして「OK」を押せば、新しいタブにスイッチされるようになる。
なお、新しいタブはアクティブなタブの右側に開く。メールソフトなど外部アプリケーションからのリンクは、デフォルトで現在のウィンドウの新規タブとして開く設定。別ウィンドウや現在のタブまたはウィンドウに開くようにも設定できるようになっている。ちなみに、1つのウィンドウで表示されるタブは、XGA(1024×768ピクセル)のディスプレイでウィンドウサイズを最大化した時で8つまでだった。サイズを小さくすれば表示されるタブの数も減る。最大でも9つめ以降のタブがスクロールなしではみえないので注意しよう。
| Biz.IDオススメ | 操作 |
|---|---|
| 全般 | リンクの右クリックメニューから[Open in New Tab] |
| マウスを使っているユーザー | リンクをマウスのホイール(中央ボタン)でクリック |
| ショートカットを多用するユーザー | リンクを[Ctrl]キー+[左クリック] |
さて、タブをたくさん開くと、どのタブが必要なページを表示しているかが分からなくなる時もある。そんな時は、一覧表示する機能を利用しよう。
タブをたくさん開いた状態でIE 7をシャットダウンしようとすると、「Do you want to close all tabs?(すべてのタブを閉じますか?)」と尋ねられる。この際、「Open these the next time I use Internet Explorer」にチェックを入れておけば、次回IE 7を起動した時に、前回開いていたタブを表示できる。
なお、ダイアログの「Do not show me this dialog again」にクリックしておけば、これまでの設定が継続され、IE 7のシャットダウン時にダイアログが表示されなくなる。
表示されなくなったダイアログをもう一度表示させたい場合は、「Tools」−「Internet Options」−「General」タブの「Tabs」欄にある「Settings」をクリック。上から2番目のチェックボックス「Warn me when closing multiple tabs」にチェックすれば、再度シャットダウン時にダイアログが表示されるようになる。
RSSリーダーにフィードを登録してみる
RSSリーダーも新機能の1つ。基本的な機能としては、これまでRSSフィード自体はXMLがそのまま表示されていたが、きれいに整理して表示されるようになった。文字の羅列ではなく、シンプルなWebページのように閲覧できるので初心者も簡単にRSSフィードを登録できるはずだ。
登録も簡単だ。RSSフィードを提供しているサイトにアクセスすると、ツールバー上のRSSマークの色がオレンジに自動的に変わる。オレンジになったRSSマークをクリックするとXMLのページが表示されるので、「Subscribe to this feed」をクリックしてみよう。
また、各サイトに用意されているRSSボタンを押しての登録も可能だ。
登録したRSSフィードはIE 7のツールバー左端の「Favorites」ボタンをクリックして、「Feeds」を押せば確認できる。
RSSリーダーとしての機能にも触れておこう。右側の囲み部分にフィードの件数、検索フィールドなどを用意。すべて(All)を表示するか、新しく取り込んだもの(New)を表示するかを指定できるので、未読管理も難しくない。また、エントリが掲載された日付(Date)や記事タイトル(Title)による並び替えも可能だ。
インクリメンタルサーチできる検索機能はなかなか便利だ。検索フィールドに1文字でもキーワードを入力すると、対象のフィードからダイナミックに検索してくれる。英語だけでなく日本語の変換中であっても文字に応じた絞り込み検索できるので快適だ。
なお、RSSフィードの取得タイミングはデフォルトで1日1回。もっと増やしたい人は、右側のインタフェース下にある「View feed properties...」をクリックして変更しよう。
| ショートカットキーボード | 内容 |
|---|---|
| [Alt]+[J] | RSSフィードを提供しているページで押すと、提供RSSフィードの一覧が表示される |
| [Alt]+[C] | 左ペインにFavorites Centerを表示する |
| [Alt]+[S] | 登録したRSSの閲覧時に検索できる |
| [Alt]+[I] | 登録したRSSの閲覧時に全件(All)表示にする |
“Yahoo!”版IE 7も試した
IE 7は各社からカスタマイズ版も出ている。基本的な性能は同等だが、たとえば米Yahoo!が提供している「IE 7 Optimized for Yahoo!」では、米Yahoo!をホームページに、Yahoo! Searchをデフォルトの検索エンジンに設定し、Yahoo! Toolbarも統合した(10月19日の記事参照)。
画像で簡単に見てみよう。なお、編集部で試したケースだが、IE 7をすでにインストール済みのPCではIE 7 Optimized for Yahoo!のインストールに失敗した。いったん通常のIE 7をアンインストールする必要がありそうだ。
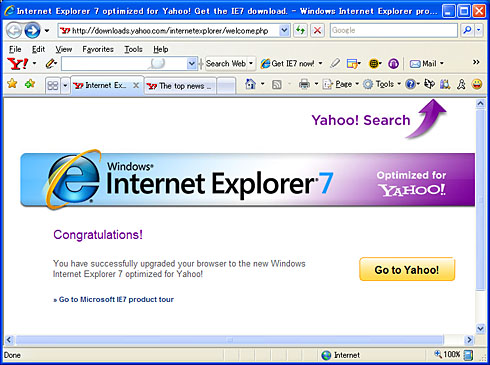 無事インストールできると、通常のIE 7の設定画面ではなく、専用のホームページを表示。タブは全部で2つ開いており、専用ページのほかYahoo! Newsが開いていた。またYahoo! Toolbarがインストールされているのも分かる
無事インストールできると、通常のIE 7の設定画面ではなく、専用のホームページを表示。タブは全部で2つ開いており、専用ページのほかYahoo! Newsが開いていた。またYahoo! Toolbarがインストールされているのも分かる 検索エンジンはデフォルト設定はGoogleのままだったが、Yahoo! Search、Images、Video、Local、Shopping、Answers、Newsといった検索エンジンが選べるようになる
検索エンジンはデフォルト設定はGoogleのままだったが、Yahoo! Search、Images、Video、Local、Shopping、Answers、Newsといった検索エンジンが選べるようになる以上、2日間にわたって正式公開されたばかりのIE 7を使ってみた。今回はあまり触れられなかったが、印刷機能なども強化している。2〜3週間以内に日本語もリリースされる見込みだが、ひと足先にIE 7を使ってみたいユーザーは英語版にチャレンジしてみるのもいいだろう。
関連記事
- 見えてきたIE 7の全貌
タブブラウジング、RSS、フィッシングフィルター、ClearTypeフォント――Internet Explorer 7の姿が見えてきた。  IE 7、ダウンロードから初期設定までやってみました
IE 7、ダウンロードから初期設定までやってみました
いよいよ正式公開となったInternet Explorer 7。まだ英語版のみの公開だが、日本語版の正式公開前にひと足早く新機能を試してみよう。まずは初期設定までを行った。 IE 7の印刷機能をチェック&ショートカットで便利に使おう
IE 7の印刷機能をチェック&ショートカットで便利に使おう
先週、レビューしたInternet Explorer 7。今回は、まだ試していなかった印刷機能をチェックした。「IE 7を便利に使う15のショートカット」もご紹介しよう。 Microsoft、IE 7正式版をリリース
Microsoft、IE 7正式版をリリース
タブブラウジングやRSSフィードに対応した最新版IEがついに正式リリースされた。- 米Yahoo!、MSより先にIE 7をリリース
MicrosoftがIE 7を正式リリースする前に、Yahoo!向けにカスタマイズされたIE 7が登場した。
関連リンク
Copyright © ITmedia, Inc. All Rights Reserved.
人気記事ランキング
- 「VMwareは20年前のテクノロジーの寄せ集め」Broadcomトップのコメントに見るITインフラの今後
- 「失敗は許されない」は時代遅れ ガートナーが示す新しいセキュリティの考え方
- 自社用LLM構築にむけて RAG評価ってどうやればいいの? 最新フレームワーク「Auepora」をチェック
- なぜ、AIの社内活用は進まないのか? PwC調査で判明した「コスト」以外の要因
- SAP×WalkMeが「最強ではないかもしれない」理由 買収のネガティブ要素を解説
- Cloudflareの無料VPN「WARP」を悪用してクラウドサービスを乗っ取るサイバー攻撃に要注意
- 「サイバー攻撃はお金がかかる」 当たり前の結論から見えた新たな気付き
- 日本一創業しやすい街を目指した炭鉱の街、飯塚 デバイスの多様化とAIの進化で新たな取り組みへ
- ここが変わった「Microsoft Teams」 アップデート情報を総まとめ
- Windows SmartScreenの脆弱性を悪用した攻撃 その手口は?
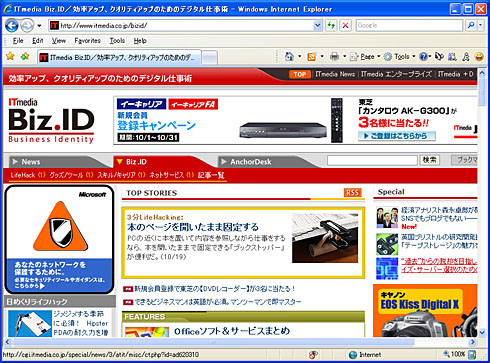 IE 7
IE 7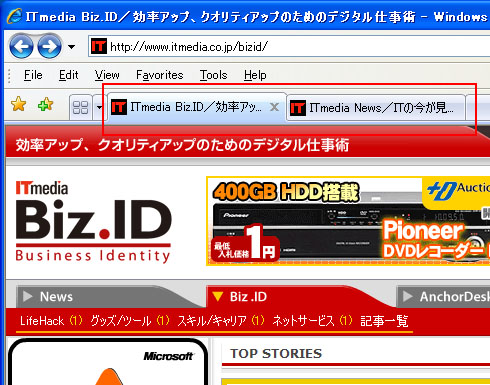 赤枠で囲んだところがタブだ。クリックするとページを切り替えられる
赤枠で囲んだところがタブだ。クリックするとページを切り替えられる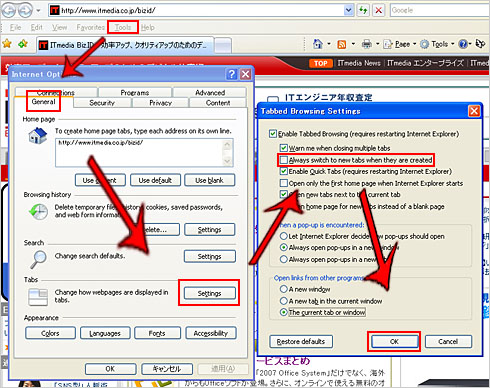 矢印にしたがって設定をしてみよう
矢印にしたがって設定をしてみよう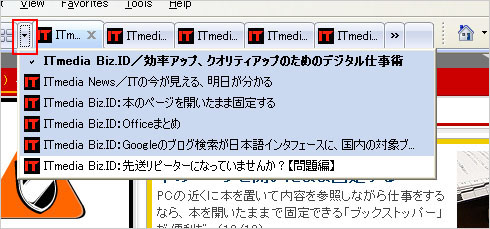 赤枠で囲んだ矢印をクリックすると現在開いているページをリスト表示する。青色の背景色はタブが表示されているもの。スクロールしないと見えないタブは背景色が異なって分かりやすくなっている。
赤枠で囲んだ矢印をクリックすると現在開いているページをリスト表示する。青色の背景色はタブが表示されているもの。スクロールしないと見えないタブは背景色が異なって分かりやすくなっている。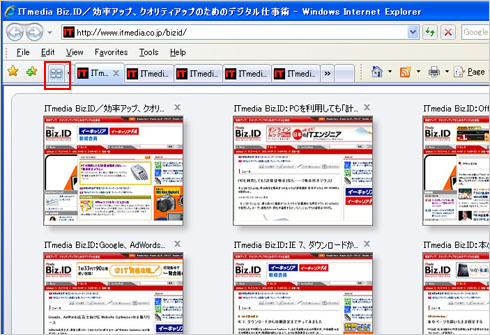 もう1つの一覧方法は、Quick Tabsだ。これはウィンドウに開いているタブをサムネイル表示させる機能で、見た目にも分かりやすい。もちろんサムネイルをクリックすればそのタブを表示する
もう1つの一覧方法は、Quick Tabsだ。これはウィンドウに開いているタブをサムネイル表示させる機能で、見た目にも分かりやすい。もちろんサムネイルをクリックすればそのタブを表示する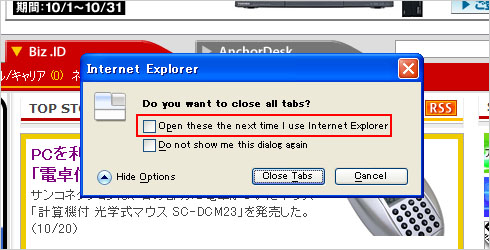
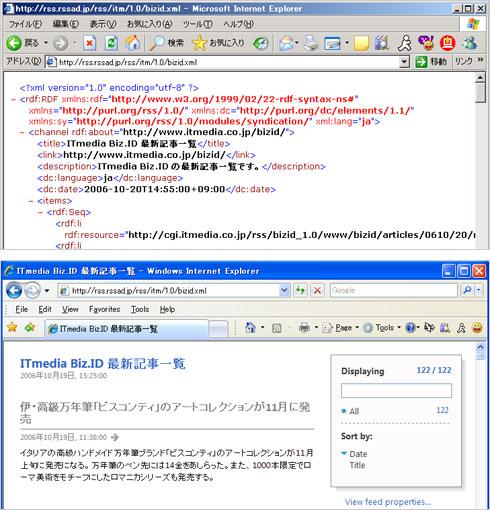 ITmedia Biz.IDのRSS 1.0のフィード。上がIE 6、下がIE 7。一見して、XMLがきれいに表示されるようになったことがわかる。
ITmedia Biz.IDのRSS 1.0のフィード。上がIE 6、下がIE 7。一見して、XMLがきれいに表示されるようになったことがわかる。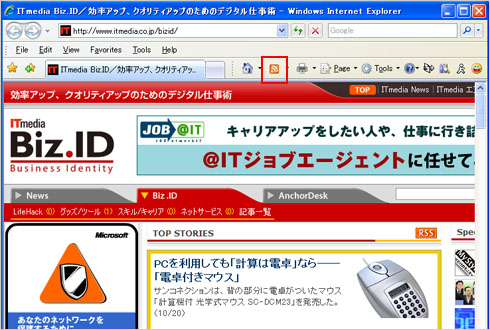 オレンジ色のRSSマークをクリックするだけで登録できる。
オレンジ色のRSSマークをクリックするだけで登録できる。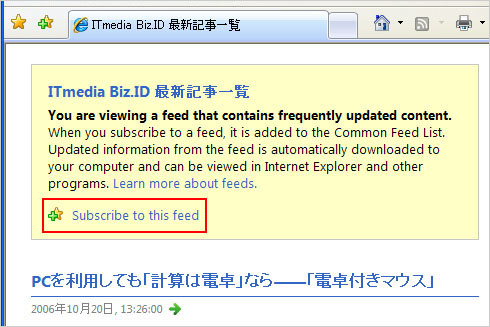 こちらはITmedia Biz.IDのRSS 2.0フィード。
こちらはITmedia Biz.IDのRSS 2.0フィード。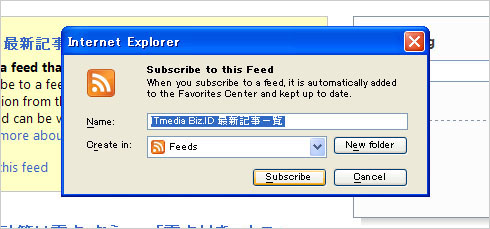 「Subscribe to this feed」をクリックするとダイアログが表示されるので、フォルダを選択した上で「Subscribe」を押そう
「Subscribe to this feed」をクリックするとダイアログが表示されるので、フォルダを選択した上で「Subscribe」を押そう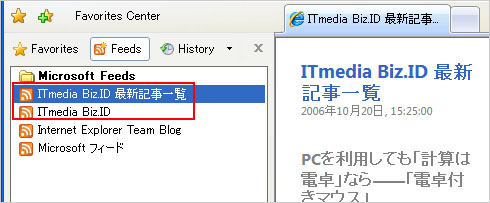 今回はRSSマークをクリックするやり方と、RSSボタンを押してフィードの中から設定した。画面でもBiz.IDの2つのフィードが登録されているのがわかる
今回はRSSマークをクリックするやり方と、RSSボタンを押してフィードの中から設定した。画面でもBiz.IDの2つのフィードが登録されているのがわかる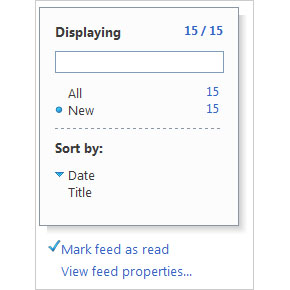 画面右側にシンプルな操作インタフェース
画面右側にシンプルな操作インタフェース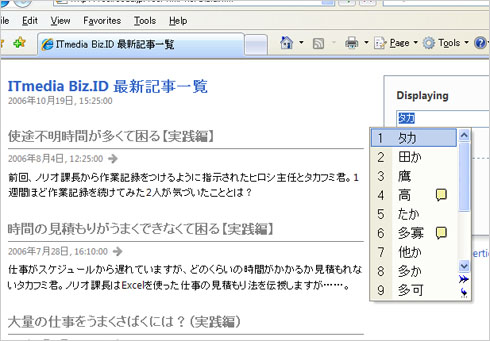 日本語の変換に応じてインクリメンタルサーチしてくれる
日本語の変換に応じてインクリメンタルサーチしてくれる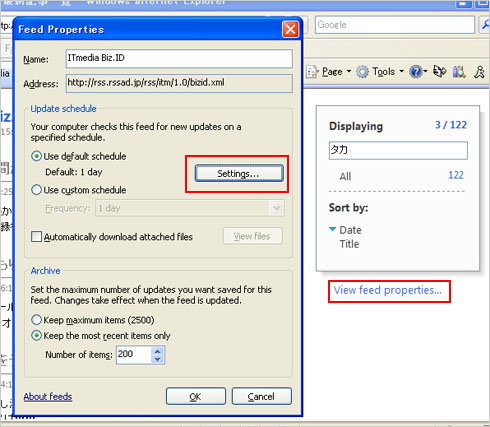 右側の「View feed properties...」から、プロパティを呼び出し更新タイミングを変更する。
右側の「View feed properties...」から、プロパティを呼び出し更新タイミングを変更する。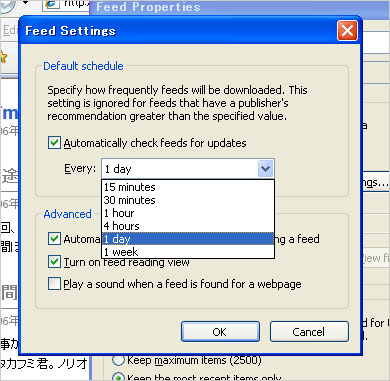 最短で15分、最長で1週間の更新タイミングを設定できる
最短で15分、最長で1週間の更新タイミングを設定できる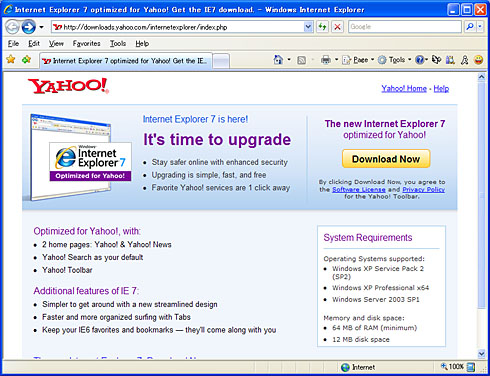 米Yahoo!の
米Yahoo!の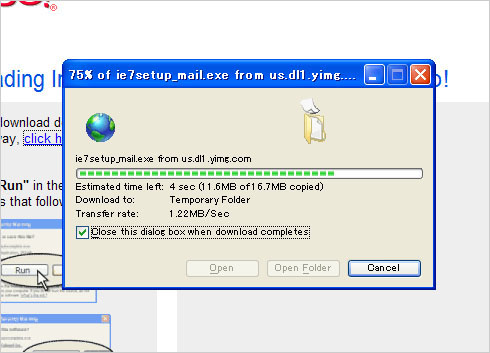 ダウンロードしているところ。この後は、通常のIE 7と同じインストール作業を行うことになる(
ダウンロードしているところ。この後は、通常のIE 7と同じインストール作業を行うことになる(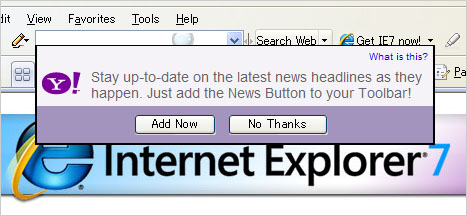 起動時にはYahoo! Toolbarからのメッセージも表示
起動時にはYahoo! Toolbarからのメッセージも表示


