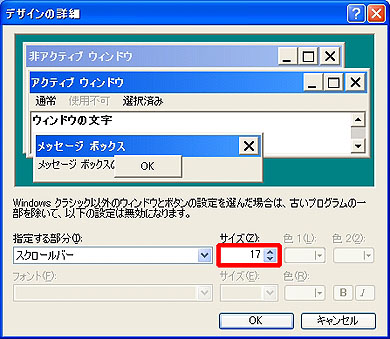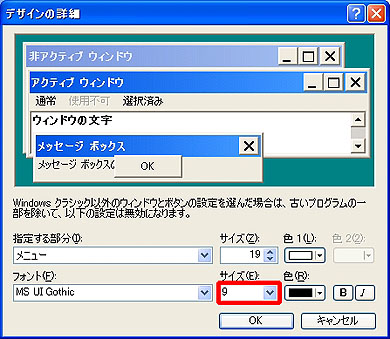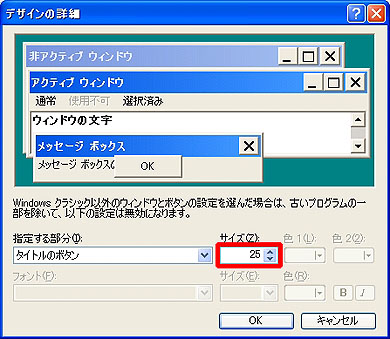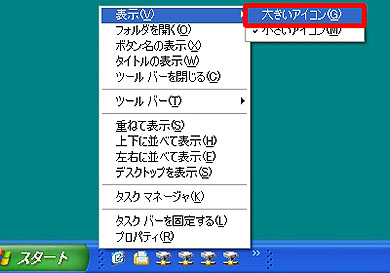ボタンやフォントのサイズを変更してWindowsを“高解像度対応”モードにする:3分LifeHacking
高解像度の液晶ディスプレイを使うようになると、Windows画面のバーやボタンのサイズは相対的に小さく感じられるようになる。もしこれらが使いにくければ、大きいサイズで表示されるよう、表示設定を変更してしまおう。
最近、高解像度の液晶ディスプレイに買い換えた――そんな読者も多いのではないか。XGA(1024×768ピクセル)やSXGA(1280×1024ピクセル)から、UXGA(1600×1200ピクセル)やWUXGA(1920×1200ピクセル)と、ディスプレイの解像度が高くなると、より多くの情報が表示できるようになる一方、スクロールバーやボタンのサイズは相対的に小さくなる。
スタートボタンくらいのサイズであればそれほど問題にはならないが、ウィンドウの「閉じる」「最大化」「最小化」ボタンなど、もともとのサイズが小さいボタンでは、マウスを重ねるだけで一苦労ということも珍しくなくなってくる。
こうした場合、それぞれのバーやボタン類のサイズを大きくすると、操作しやすくなる。高解像度のディスプレイに買い換えてからウィンドウの操作がしづらくなったと感じた経験があるなら、必要に応じてこれらの項目を設定してみよう。
なお、検証はWindows XPとVistaで行った。設定方法は基本的に共通のものも多いが、Vista特有の操作も別記したので参考にして欲しい。
スクロールバーの幅を広くする
画面のプロパティから「デザイン」−「詳細設定」を開き、「指定する部分」で「スクロールバー」を選択し、サイズを任意の値に変更する。なお、コントロールパネルの「ユーザー補助」でもサイズの変更が可能だ。
Windows Vistaで「デザイン」の「詳細設定」を開くには
デスクトップ上で右クリックし、「個人設定」を選択。「ウィンドウの色とデザイン」から「詳細な色のオプションを設定するにはクラシックスタイルの[デザイン]プロパティを開きます」をクリックしよう。するとXP同様の「デザイン」設定画面が表示されるので、「詳細設定」をクリック。その後は、XPと同じように設定できる。
メニューバーの文字を大きくする
画面のプロパティから「デザイン」−「詳細設定」を開き、「指定する部分」で「メニュー」を選択し、下段の「フォント」サイズを任意の値に変更する。
閉じる/最大化/最小化ボタンを大きくする
画面のプロパティから「デザイン」−「詳細設定」を開き、「指定する部分」で「タイトルのボタン」を選択し、サイズを任意の値に変更する。なお、これを変更すると、スタートメニューやタスクトレイのアイコン、後述のクイック起動バーのアイコンも大きくなる。
クイック起動バーのアイコンを大きくする
クイック起動バー上で右クリックし、「表示」から大きいアイコンを選択すると、アイコンサイズが大きくなる。ただし「小さいアイコン」「大きいアイコン」の2段階しかなく、後者はかなり大きいため、やや違和感があるかもしれない。
タイトルバーの文字を大きくする
画面のプロパティからデザインを選択し、フォントサイズを「標準」から「大(もしくは特大)」に変更する。
Windows Vistaでタイトルバーのフォントサイズを変更する
前述した「デザイン」設定画面の「詳細設定」をクリック。「指定する部分」で「アクティブタイトルバー」を選択し、下段の「フォント」サイズを任意の値に変更する。続いて「非アクティブタイトルバー」のフォントサイズも変更しておこう
マウスポインタを大きくする
コントロールパネルから「マウス」を開き、ポインタにある「デザイン」で、Windowsスタンダード(大きいフォント)などを選択する。なお、コントロールパネルの「ユーザー補助」でもサイズの変更が可能だ。
関連記事
- LifeHack(ライフハック)
 Windows Vistaでアイコンサイズをぐりぐり変える方法
Windows Vistaでアイコンサイズをぐりぐり変える方法
アイコンサイズを変えるだけで仕事の効率が高まるときがある。デスクトップを広く使うためにアイコンサイズを小さくしたり、デジカメ画像を探すためにサムネイルアイコンを大きくしたり――。Windows Vistaであれば簡単に設定を変更できるのだ。 目視でファイルを探すときに便利なテクニック
目視でファイルを探すときに便利なテクニック
最近、筆者が愛用する「Googleデスクトップ」の調子が悪い。検索しても直近のファイルしかヒットせず、困っている。ついつい目視でファイルを探すことになるが、予想以上の混乱ぶりに辟易することもしばしば。エクスプローラのソート機能で何とか探し出せないものか――。 デスクトップのアイコンを詰める人、置かない人
デスクトップのアイコンを詰める人、置かない人
どんなアイコンやファイルを並べるかなど、デスクトップの使い方は人それぞれで、個性が出るところです。アイコンを小さくしたり詰めて表示する記事に対して“自分流のデスクトップ”を紹介する反応がありました。 設定だけでデスクトップを広く使う方法
設定だけでデスクトップを広く使う方法
特別な機材を買ったり、オンラインソフトをインストールしたりせずに、多くのファイルを置けるようデスクトップを広くする方法。
Copyright © ITmedia, Inc. All Rights Reserved.
人気記事ランキング
- 江崎グリコ、基幹システムの切り替え失敗によって出荷や業務が一時停止
- Microsoft DefenderとKaspersky EDRに“完全解決困難”な脆弱性 マルウェア検出機能を悪用
- 生成AIは2025年には“オワコン”か? 投資の先細りを後押しする「ある問題」
- 「Copilot for Securityを使ってみた」 セキュリティ担当者が感じた4つのメリットと課題
- 「欧州 AI法」がついに成立 罰金「50億円超」を回避するためのポイントは?
- 日本企業は従業員を“信頼しすぎ”? 情報漏えいのリスクと現状をProofpointが調査
- 「プロセスマイニング」が社内システムのポテンシャルを引き出す理由
- AWSリソースを保護するための5つのベストプラクティス CrowdStrikeが指南
- トレンドマイクロが推奨する、長期休暇前にすべきセキュリティ対策
- VMwareが「ESXi無償版」の提供を終了 移行先の有力候補は?