よく使うアプリの画面最大化ショートカット:3分LifeHacking
少しでもディスプレイを有効活用するなら、アプリケーションの最大化と、全画面表示は欠かせない。
PCディスプレイの高解像度化は著しい。液晶ディスプレイであればWSXGA+(1680×1050ピクセル)の20インチクラスの製品が3万円前後で買えてしまう。一方で、なかなか高解像度化が進まないのが、モバイル系のノートPC。筆者も未だにXGA(1024×768ピクセル)解像度のマシンを使っている。
限られた画面を少しでもうまく使うには、アプリケーションの最大化が欠かせない。さっと画面全体で表示するには、どんな操作を行えばいいのか。
どんなアプリケーションでも使える[Alt]+[Space]→[X]
普通のWindowsアプリケーションなら、最大化ボタンが右上に付いている。これをマウスで押すのもいいが、スマートにいくならショートカットを使おう。
- [Alt]+[Space]→[X]
このキー入力で、ウィンドウが最大化する(1月19日の記事参照)。マウス派の人はもう1つ、ウィンドウのタイトルバーをダブルクリックすると最大化する。もう一度ダブルクリックすると元のサイズに戻る。
メニューも邪魔──さらに大きく全画面表示
エクスプローラやInternet Explorer、Firefoxなどで利用できるのが[F11]キー。こちらは普通の最大化ではなくメニューバーやタイトルバーも消えて、中身だけが最大化する全画面表示と呼ばれる状態だ。タスクバーも消えるので、とにかく広くなる。
例えばプレゼンでWebサイトを大きく表示したいときなどに有効だ。
ただし[F11]キーはどんなアプリケーションでも動くわけではない。例えば、Adobe ReaderでPDFを表示しているときに、同様に全画面表示したいときは、[Ctrl]+[L]を押そう(5月25日の記事参照)。また、Photoshopで全画面表示したいときは[F]だ(ただしタスクバーは消えない)。何度か[F]を押すとモードが順に変わる。
Office 2007は[Ctrl]+[F1]で画面を広く
Office 2007からは、メニューに代わって「リボン」と呼ばれるグラフィカルなユーザーインタフェースが搭載された。このリボン、便利ではあるのだが画面が狭いPCでは意外に邪魔になる。
ここは[Ctrl]+[F1]を押してみる。するとリボンが消え、メニューの1段だけが残る。メニューを押すとリボンがニョッと現れて、操作を終えるとまたしまわれる。
ウィンドウのサイズを変えない、動かさない
狭いノートPCの画面を有効活用するには、下記の3点を心がけるといい。
- アプリケーションはできるだけ最大化/全画面表示
- アプリケーションの位置を動かしたり、サイズを変えたりしない
- アプリケーションの切り替えはタスクバーか、[Alt]+[Tab]で
とにかく何か作業をしているときは、PCのデスクトップが見えないように使うのがコツだ。デスクトップを見たいときは、「デスクトップの表示」ボタンを押す。ほら、あなたの画面、ウィンドウの周りにデスクトップが見えていませんか?
関連記事
- 一発でパワポのプレゼンを行う方法
PowerPointでプレゼンテーションを行うとき、どうしたらもっとスマートにできるのだろうか。ちょっとした準備で済む、4つの技を紹介する。 - Excel 2007、横幅解像度はどれくらい必要?
「リボン」と呼ばれるUIが用意され、これまでと操作感がガラリと変わったOffice 2007。このリボン、画面が広いほどボタンが増える。Excel 2007を例に、どう変化するのか確認していきたい。 - 第1回 キーボードショートカットを活用するホームポジション
仕事の効率を上げるための最もお手軽な方法。それはPCの操作速度を上げることだ。これは知識と練習で実現可能。まずはショートカットを活用するための「ショートカット的ホームポジション」を見てみよう。 - 入力の手間を省く、10のExcelショートカット
繰り返しの面倒な作業こそ、コンピュータにやらせたい。Excelの日常作業を高速化する、キーボードショートカットを10個紹介。
Copyright © ITmedia, Inc. All Rights Reserved.
人気記事ランキング
- 爆売れだった「ノートPC」が早くも旧世代の現実
- VPNやSSHを狙ったブルートフォース攻撃が増加中 対象となる製品は?
- 生成AIは検索エンジンではない 当たり前のようで、意識すると変わること
- HOYAに1000万ドル要求か サイバー犯罪グループの関与を仏メディアが報道
- ランサムウェアに通用しない“名ばかりバックアップ”になっていませんか?
- PHPやRust、Node.jsなどで引数処理の脆弱性を確認 急ぎ対応を
- 「Gemini」でBigQuery、Lookerはどう変わる? 新機能の詳細と利用方法
- GoogleやMetaは“やる気なし”? サポート詐欺から自力で身を守る方法
- 攻撃者が日本で最も悪用しているアプリは何か? 最新調査から見えた傾向
- PAN-OSにCVSS v4.0「10.0」の脆弱性 特定の条件で悪用が可能に
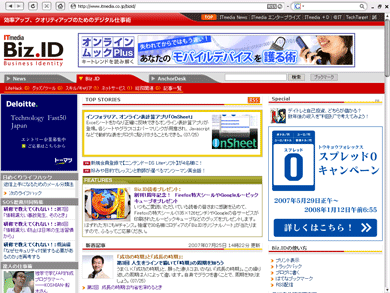
 普通のExcel 2007は上部5分の1くらいがリボン
普通のExcel 2007は上部5分の1くらいがリボン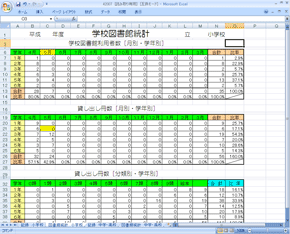 [Ctrl]+[F1]を押すと表示できるシートがだいぶ広くなる
[Ctrl]+[F1]を押すと表示できるシートがだいぶ広くなる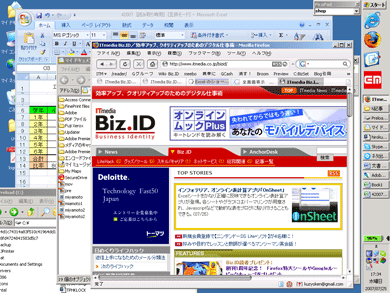 ウィンドウの周りが微妙に空いていたり、後ろのウィンドウにアクセスするために、前のウィンドウの位置を動かしたり……。狭いノートPCの画面を有効活用するには、こうならないようにしたい
ウィンドウの周りが微妙に空いていたり、後ろのウィンドウにアクセスするために、前のウィンドウの位置を動かしたり……。狭いノートPCの画面を有効活用するには、こうならないようにしたい


