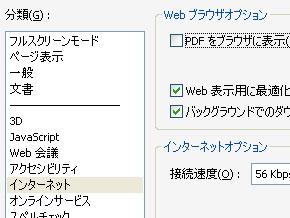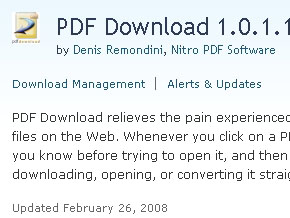PDFのリンクをクリックした時の挙動を選択する:3分LifeHacking
不用意にクリックしたリンクがPDFファイルだった時、ファイルが開くまでに待たされるイライラ感は相当なものだ。PDFファイルをクリックした時の挙動を選べるツールを紹介しよう。
ネットを見ていて不用意にPDFをクリックしてしまい、PDFファイルを開くまでWebブラウザで何もできなくなってしまった経験を持つ人は多いだろう。そうでなくとも、急いでいる時にうっかりPDFをクリックしてしまうと、待たされている時間は非常に長く感じられる。その間ブラウザでは何の操作もできず、ただじっと待ちぼうけになってしまうわけで、時間が長く感じるのも当然だ。
PDFをブラウザのウィンドウ内で開きたくない場合、Adobe Readerであれば[環境設定]−[インターネット]にある「PDFをブラウザに表示」のチェックを外すのが基本。こうしておけば、PDFをクリックした際に、いったんダウンロードしてからAdobe Readerで開くようになるので、ブラウザごと動かなくなってしまう事態は避けられる。
また、Firefoxでも設定できる。具体的には[ツール]−[オプション]−[コンテンツ]タブにある[ファイルタイプ]欄の[管理]をクリック。「ファイル読み込み時の動作設定」ウィンドウが開くので、設定したファイルタイプを選び、[動作設定を変更]を押して、アプリケーションで開くかディスクに保存する設定にしておけばいい。
 Firefoxの場合は[ツール]−[オプション]−[コンテンツ]タブにある[ファイルタイプ]欄の[管理]をクリック。「ファイル読み込み時の動作設定」ウィンドウが開くので、[動作設定を変更]を押して設定を変更しよう
Firefoxの場合は[ツール]−[オプション]−[コンテンツ]タブにある[ファイルタイプ]欄の[管理]をクリック。「ファイル読み込み時の動作設定」ウィンドウが開くので、[動作設定を変更]を押して設定を変更しようただ、関連付けの設定などによっては、上記のチェックを外すだけではうまく動作しなかったり、不意に設定が元に戻ってしまう場合がある。設定するのもちょっと面倒だし、つねにダウンロードしてから表示するのではなく、どのように処理するか、その都度選択したい場合もある。
Firefoxを使っているのであれば、アドオン「PDF Download」を導入しておくとよい。このアドオンを利用すると、PDFをクリックした際にダイアログが表示され、クリック後の挙動を選択できるようになる。具体的には、ダウンロードのみ実行、ダウンロードしてからPDFビューアで表示、ブラウザ上でこのまま表示、HTMLとして表示(※HTML表示は日本語PDFファイルには非対応)といった選択肢の中から、目的の動作を選べるようになる。
前述のようにPDFの動作はビューア側の設定にも依存するため、本アドオンも1つ1つ試しながら設定しなくてはならず、やや煩雑な印象を否めない。ただ、インストールさえしておけば、不用意にクリックした先がPDFファイルで、開くまでの間否応なしに待たされる事態は回避できる。Firefoxユーザーは、ぜひ試してみてほしいアドオンだ。
| サービス名 | 対応ブラウザ | 提供元 | 利用料 |
|---|---|---|---|
| PDF Download | Firefox 1.5〜3.0 | Denis Remondini、Nitro PDF Software | 無料 |
関連記事
- LifeHack(ライフハック)
 Acrobat 9登場、新機能「PDFポートフォリオ」、FLVビデオや3Dも統合
Acrobat 9登場、新機能「PDFポートフォリオ」、FLVビデオや3Dも統合
Acrobat 9は、複数ファイルをパッケージ化し、表紙やヘッダを付けてわかりやすくする「PDFポートフォリオ」が作成できる。FLVや3Dデータを組み込んだPDFを作成でき視覚効果もアップ。 ちょっと便利なPDF Tipsトップ10
ちょっと便利なPDF Tipsトップ10
PDFファイルでできることは思っているよりずっと多い。PDF文書を変換、編集、管理するテクニックをお届けする。(Lifehacker)- 文書やパワポファイル共有サイト「ドキュン」
オウケイウェイヴは、OfficeドキュメントやPDFなどを投稿・共有できる「docune(ドキュン)」を開設した。  PDFファイルを無料で分割・結合する
PDFファイルを無料で分割・結合する
マニュアルなど、数十ページにわたる大きなPDFファイルのうち、特定のページだけをよく閲覧やプリントするなら、そこだけ“分割”できると便利だ。逆にばらばらになったPDFを“結合”できるソフトもある。- タブ型リーダーでPDFファイルを次々と閲覧する
最近はPDFファイルを開く機会が増えている。大量のPDFファイルを次々に開くのに便利なタブ切り替え型PDFリーダーをご紹介しよう。  ブックマークした情報をPDFやExcelで取り出せる「Choix」
ブックマークした情報をPDFやExcelで取り出せる「Choix」
アセントネットワークスが9月12日に開始したソーシャルニュースサイト「Choix」では、ブックマークした情報をPDFやExcel形式に変換することができる。
Copyright © ITmedia, Inc. All Rights Reserved.
人気記事ランキング
- 「VMwareは20年前のテクノロジーの寄せ集め」Broadcomトップのコメントに見るITインフラの今後
- 「失敗は許されない」は時代遅れ ガートナーが示す新しいセキュリティの考え方
- 自社用LLM構築にむけて RAG評価ってどうやればいいの? 最新フレームワーク「Auepora」をチェック
- なぜ、AIの社内活用は進まないのか? PwC調査で判明した「コスト」以外の要因
- SAP×WalkMeが「最強ではないかもしれない」理由 買収のネガティブ要素を解説
- Cloudflareの無料VPN「WARP」を悪用してクラウドサービスを乗っ取るサイバー攻撃に要注意
- 「サイバー攻撃はお金がかかる」 当たり前の結論から見えた新たな気付き
- 日本一創業しやすい街を目指した炭鉱の街、飯塚 デバイスの多様化とAIの進化で新たな取り組みへ
- ここが変わった「Microsoft Teams」 アップデート情報を総まとめ
- Windows SmartScreenの脆弱性を悪用した攻撃 その手口は?