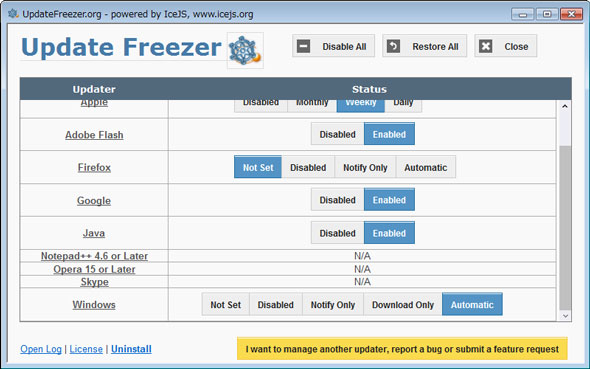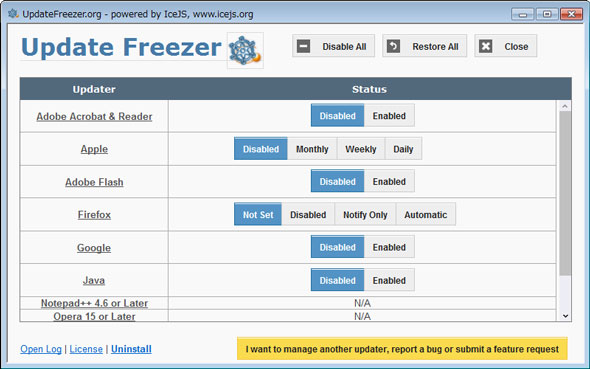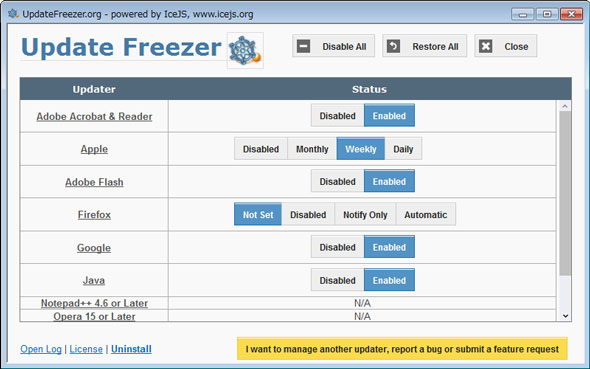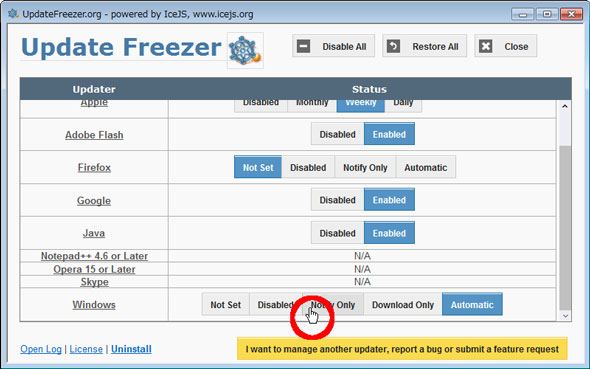モバイル環境などでWindowsの自動アップデートを一時停止するには:3分LifeHacking
Windows用のユーティリティソフト「UpdateFreezer」を使えば、Windowsソフトの自動アップデートを一時的に無効化できる。外出先でノートPCをバッテリー駆動で使用している際や、低速なモバイル回線でネット接続している際に便利だ。
最近ではWindowsソフトの多くが、自動アップデートに対応するようになった。セキュリティの向上には大変有用だが、例えば外出先でノートPCをバッテリー駆動で使用している際や、低速なモバイル回線でネットに接続している際などに自動アップデートの通知が表示されると、そのタイミングの悪さに辟易することもしばしば。
こうした場合に便利なユーティリティが「UpdateFreezer」。その名の通りアップデートを一時的に停止できるソフトで、Windowsにインストールしているさまざまなソフトの自動アップデートをワンクリックで停止できる。Windows Updateにも対応しているので、知らないうちにWindows PCが自動的に再起動するのを防ぐのにも役立つ。
本ソフトを起動すると、自動アップデートに対応したソフトが一覧で表示される。画面上部の「Disable All」をクリックすると、すべての自動アップデートを停止できる。元に戻したい場合は「Restore All」をクリックすることで、従来の設定に書き戻すことができる。特定のソフトだけを停止させることも可能なほか、ソフト側が対応していれば、アップデートの通知だけを表示したり、ダウンロードだけを行うといった設定に切り替えることも可能だ。
これらの設定は個々のソフト側での設定を上書きするのではなく、「Restore All」をクリックすれば個々のソフト側で行っていた設定に復元されるので、過剰に設定が書き替えられることもない。各ソフトの現状の設定が一覧できるので、自分のポリシーに反した設定をしているソフトを発見しやすい利点もある。
なお冒頭にも書いたように、ソフトウェアのアップデートはセキュリティ関連の問題を解決するために行われることが多く、常時オフにしておくことはオススメできない。止むを得ない場合だけ本ソフトをオンにして自動アップデートを停止し、それ以外の場合は元に戻しておくよう心掛けたい。
| ソフト名 | 作者 | 利用料 |
|---|---|---|
| UpdateFreezer | IceJS | 無料 |
関連記事
 Windows Update後の「勝手な」自動再起動を無効にする
Windows Update後の「勝手な」自動再起動を無効にする
Windows Updateを実行すると、その内容によってはWindowsが勝手に再起動されてしまう場合がある。これを無効にする2種類の方法を紹介しよう。 インストール済みソフトの更新を自動的に実行する(Windows編)
インストール済みソフトの更新を自動的に実行する(Windows編)
Windows PCにインストールしたソフトを個別に、かつ定期的にアップデートする作業は何かと面倒なもの。フリーソフトの「AppliStation」を使えば、これらの作業をほぼ自動化できる。 不要な常駐ソフトを解除する
不要な常駐ソフトを解除する
マシンのメンテナンス法として、ぜひ試したいのが“不要な常駐ソフト”が動いていないか、チェックすること。ごちゃごちゃになったタスクトレイを整理しよう。
Copyright © ITmedia, Inc. All Rights Reserved.
人気記事ランキング
- 生成AIは検索エンジンではない 当たり前のようで、意識すると変わること
- VPNやSSHを狙ったブルートフォース攻撃が増加中 対象となる製品は?
- 大田区役所、2023年に発生したシステム障害の全貌を報告 NECとの和解の経緯
- ランサムウェアに通用しない“名ばかりバックアップ”になっていませんか?
- 標的型メール訓練あるある「全然定着しない」をHENNGEはどう解消するのか?
- “脱Windows”が無理なら挑まざるを得ない「Windows 11移行」実践ガイド
- HOYAに1000万ドル要求か サイバー犯罪グループの関与を仏メディアが報道
- 「Gemini」でBigQuery、Lookerはどう変わる? 新機能の詳細と利用方法
- 爆売れだった「ノートPC」が早くも旧世代の現実
- 攻撃者が日本で最も悪用しているアプリは何か? 最新調査から見えた傾向