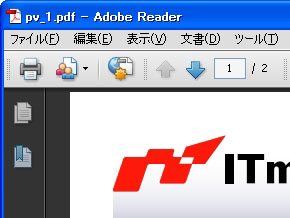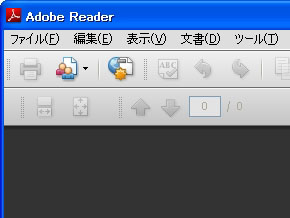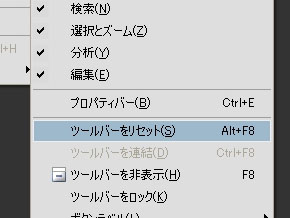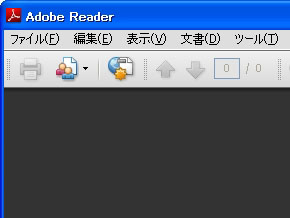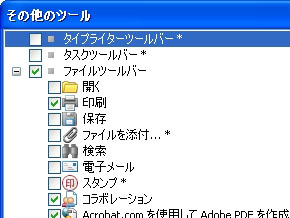PDFのお節介を防ぐ7つの方法:3分LifeHacking(3/3 ページ)
まれにお節介と感じる挙動をするAdobe Reader。今回はこのAdobe Readerを快適に使う設定方法を中心に、PDFのお節介を防ぐ7つの方法をまとめて紹介しよう。
その6:消えてしまったメニューバーやツールバーを再表示させたい
Adobe Readerの表示設定を変更しようといろいろといじっている最中に、うっかりメニューバーやツールバーを非表示にしてしまうことがある。ツールバーについてはメニューバーから復活させることができるが、メニューバーそのものが消えてしまうと再表示の方法そのものが分からず、途方に暮れてしまう。
メニューバーを復活させるには[F9]キーを押してみよう。ちなみにツールバーについても[F8]キー、左サイドのナビゲーションパネルは[F4]で開閉できるなど、ファンクションキーにこの種のショートカットが割り当たっていることが多いので、やや乱暴だが「Adobe Readerでメニューなどが消えてしまったらファンクションキーをあれこれ押してみる」と覚えておくといいかもしれない。
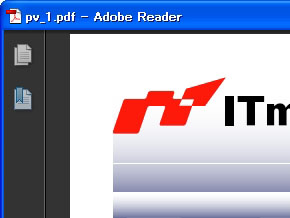
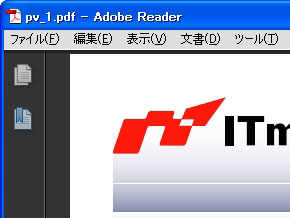 これが消えてしまう場合がある。とくにメニューバーがなくなってしまうと操作もできず、どうしていいか分からなくなることもしばしば。[F9]キーを押すとメニューバー、[F8]キーを押すとツールバーが復活する。図はメニューバーのみ復活させた状態
これが消えてしまう場合がある。とくにメニューバーがなくなってしまうと操作もできず、どうしていいか分からなくなることもしばしば。[F9]キーを押すとメニューバー、[F8]キーを押すとツールバーが復活する。図はメニューバーのみ復活させた状態その7:表示がごちゃごちゃしているツールバーを元のスッキリした状態に戻したい
Adobe Readerを長く使っていると、用途に応じたさまざまなツールバーが表示され、ウィンドウの上部が騒々しくなってしまう。こうした場合は「表示」−「ツールバー」−「ツールバーのリセット」を選択するか、[Alt]+[F8]キーを押すことで、標準状態のツールバーに戻すことができる。
ちなみに標準状態のツールバーでも「コラボレーション」や「Acrobat.comを使用してAdobe PDFを作成」など、あまり利用頻(ひん)度の高くないツールがある。これらは右クリックメニューを表示させてチェックを外すか、あるいは「表示」−「ツールバー」−「その他のツール」を表示してチェックを外してみよう。
関連キーワード
Adobe Systems(アドビシステムズ) | Adobe Reader | PDF | JPEG | ツールバー | ブラウザ | ソフトウェア | 直感的 | LifeHack(ライフハック) | PC | Office | Acrobat | コラボレーション | Excel | インターネット | PowerPoint | セキュリティ | Windows | Word | 3分LifeHacking | Acrobat.com | 自動更新 | 法人ビジネス | 比較 | 無料 | テクニック
関連記事
- LifeHack(ライフハック)
 Wordのお節介をなくす10の方法
Wordのお節介をなくす10の方法
何かとお節介な動きをすることが多いOffice。これらの設定を変更し、直感的に使うためのTipsを紹介する。Word編。 PowerPointのお節介をなくす10の方法
PowerPointのお節介をなくす10の方法
何かとお節介な動きをすることが多いOffice。これらの設定を変更し、直感的に使うためのTipsを紹介する。今日はPowerPoint編。 Excelのお節介をなくす10の方法
Excelのお節介をなくす10の方法
何かとお節介な動きをすることが多いOffice。これらの設定を変更し、直感的に使うためのTipsを紹介する。まずはExcelから。 「開く」メニューから特定のフォルダを素早く呼び出す
「開く」メニューから特定のフォルダを素早く呼び出す
メニューバーの「ファイル」から「開く」フォルダは、たいていの場合はソフト側で決められている。よく使うフォルダや任意のフォルダを素早く呼び出したい場合は「FODH」を使ってみよう。 PDFをスリム化するソフト3種を比較する
PDFをスリム化するソフト3種を比較する
PDFのファイルサイズを削減できるソフトは、実際どれくらいのスリム化が可能なのか。3種類のPDFファイルを用意してテストを行ってみた。 ちょっと便利なPDF Tipsトップ10
ちょっと便利なPDF Tipsトップ10
PDFファイルでできることは思っているよりずっと多い。PDF文書を変換、編集、管理するテクニックをお届けする。(Lifehacker) “お節介”を考える
“お節介”を考える
今回のランキングは、「お節介をなくす方法」シリーズが1位、2位。ところでなぜ“お節介”な機能は存在するのだろうか。
Copyright © ITmedia, Inc. All Rights Reserved.