インストールから使用開始まで――Skypeをセットアップしよう:特集:Skypeは企業IP電話を変えるか
「手軽さ」「使いやすさ」を特徴とするSkype。実際にインストールし、試してみれば、そのことが実感できるはずだ。(関連特集)
N+I NETWORK Guide 5月号(2005年)より転載しています
ダウンロードとインストール
まずは、Skypeのインストーラを入手しよう。入手先はいくつかあるが、ここでは、ソフトウェアが日本語化されているライブドアのWebサイトを紹介する。本家のSkype Technologies社(以下、Skype社)のWebサイト(画面1)からもダウンロード可能だ。
・livedoor スカイプ
http://skype.livedoor.com/download/
・Skype社Webサイト(英語)
http://www.skype.com/download/
インストーラを実行したら、最初の画面でLanguageに「Japanese」を選択すれば、以降のウィザードはすべて日本語になる。どちらもバイナリは日本語化されているが、ライブドア版にはライブドアのロゴがつく。また、Skype社のWebサイトではWindows版に加え、GNU/Linux版、Mac OS X版、Pocket PC版もダウンロードできる。
アカウントの作成
Skypeを初めて起動すると、ユーザー登録(アカウントの作成)画面が表示される(画面2)。ここで入力するユーザー名(英数字)がSkype名となる。
echo123で通話テスト
Skypeを使用するにはマイクとスピーカーが必要になるので、用意しよう。ノートPC付属のスピーカーとマイクでも使用は可能だが、オフィスでの利用を考えるとヘッドセットやハンドセットなどがあったほうがよいだろう。デバイスの準備が整ったら、Skypeでの通話が可能となる。通話を開始するには、画面下の欄に通話相手のSkype名を入力し、通話開始ボタンを押すだけだ。
いきなり通話を試す前に、「echo123」でテストを行おう(画面3)。echo123とは、Skypeのセッティングが正しく行われているかどうかを自分1人で確認できるサービスだ。
使い方は簡単で、Skype名入力欄に「echo123」と入力して通話ボタンを押すだけ。英語のメッセージが聞こえたら、スピーカーの設定はOKだ。その英語メッセージに続いて、10秒のメッセージを一時的に録音する。留守番電話と同じ要領である。その後、すぐに自分の声がスピーカーから聞こえてくれば、マイクも問題ないということになる。
コンタクトリストに知り合いを追加する
通話相手となる知り合いのSkype名は、コンタクトリストに追加しておくと便利だ。画面上部の緑の「+」ボタンをクリックすると登録画面が表示されるので、知り合いのSkype名を入力しリストに登録しよう(画面4)。後はコンタクトリストに登録されているユーザーをダブルクリックするだけで、通話を開始できるようになる。
テキストチャットを試してみよう
コンタクトリストのユーザーを右クリックして「チャットを開始」を選ぶか、ユーザーを選択した状態で、上部の「A」ボタンをクリックすると、テキストチャットが行える(画面5)。テキストチャットには複数のユーザーを追加することができる(グループチャット機能)。
そのほかの機能
そのほか、Skypeには最大5人まで通話に参加できる会議通話という機能や、公衆回線網への通話をSkypeから行うことができるSkypeOutなど、魅力的な機能が提供されている。SkypeOutはプリペイド方式をとっており、使用するにはあらかじめSkype社のWebサイトでバウチャを購入しておく必要がある。現状では、クレジットカードによるユーロ決済となる。なお、取り扱いベンダーであるライブドアでは、日本円によるバウチャを販売している。
簡単ですぐに使えるのがSkypeの魅力なので、ぜひ試してほしい。
関連記事
- 特集 PART1 SkypeがIP電話に与えるインパクト
- Skype活用事例「Skypeを内線代わりに活用」アトリス
- Skype活用事例「国際電話で月10万円のコスト軽減」センチュリー
- NetWorld+Interop Tokyo 2005 特集ページ
関連リンク
Copyright(C) 2010 SOFTBANK Creative Inc. All Right Reserved.
人気記事ランキング
- 爆売れだった「ノートPC」が早くも旧世代の現実
- VPNやSSHを狙ったブルートフォース攻撃が増加中 対象となる製品は?
- HOYAに1000万ドル要求か サイバー犯罪グループの関与を仏メディアが報道
- ランサムウェアに通用しない“名ばかりバックアップ”になっていませんか?
- PHPやRust、Node.jsなどで引数処理の脆弱性を確認 急ぎ対応を
- 生成AIは検索エンジンではない 当たり前のようで、意識すると変わること
- GoogleやMetaは“やる気なし”? サポート詐欺から自力で身を守る方法
- 「Gemini」でBigQuery、Lookerはどう変わる? 新機能の詳細と利用方法
- 攻撃者が日本で最も悪用しているアプリは何か? 最新調査から見えた傾向
- PAN-OSにCVSS v4.0「10.0」の脆弱性 特定の条件で悪用が可能に
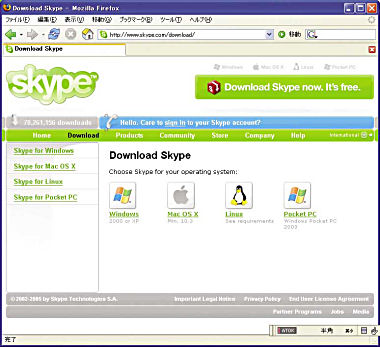 画面1●Skype社のダウンロードサイト
画面1●Skype社のダウンロードサイト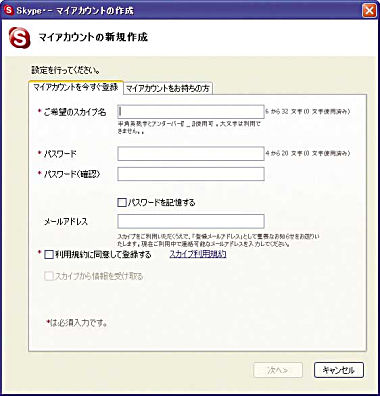 画面2●ユーザーアカウント(Skype名)の登録
画面2●ユーザーアカウント(Skype名)の登録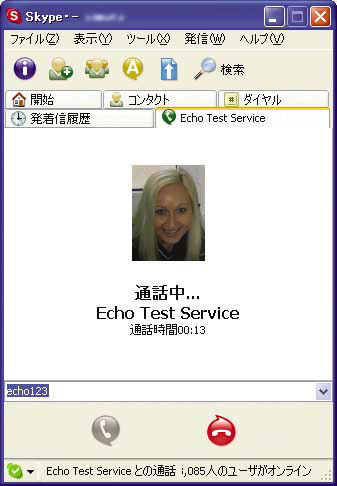 画面3●echo123で音声をチェック
画面3●echo123で音声をチェック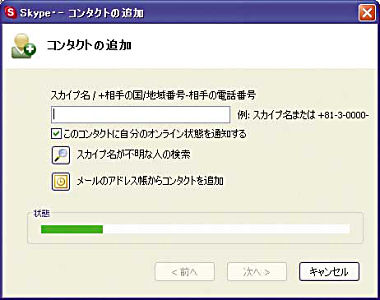 画面4●コンタクトリストにユーザーを追加する
画面4●コンタクトリストにユーザーを追加する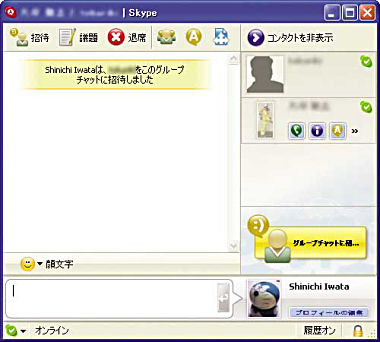 画面5●テキストでのグループチャット機能
画面5●テキストでのグループチャット機能


