ファイルサーバを構築してみよう(その2)――共有フォルダとバックアップ設定:Windows Server 徹底活用(1/2 ページ)
前回はWindows Serverでファイルサーバを構築する初期設定のところまでを解説したが、今回は、共有ファイルを保存し、ネットワークに公開するための共有フォルダの追加と、サーバのトラブルに備えて共有フォルダの内容をバックアップするための方法を解説しよう。
このコンテンツは、オンライン・ムック「Windows Server 徹底活用 丸分かり機能解説から実践テクニックまで」のコンテンツです。関連する記事はこちらでご覧になれます。
共有フォルダを追加する
新しい共有フォルダを追加するには、「共有(ローカル)」の「共有フォルダの追加」をクリックする。「フォルダの共有ウィザード」が起動するので、前回の「ファイルサーバを構成する」の手順9〜14に従って、共有フォルダを作成する。
共有フォルダの追加作成は、ウィザードではなくエクスプローラを利用して手動で設定することも可能だ。
1.スタートメニューの「エクスプローラ」をクリックする。
2.エクスプローラのウィンドウが開いたら、追加する共有フォルダに移動する(画面1)。ここではC:\Docs\ Shared を共有フォルダとして追加してみる。
3.「ファイル」メニューの「Shared(フォルダ名)」→「共有とセキュリティ」をクリックする。
4.「Shared(フォルダ名)のプロパティ」画面の「共有」タブが開く(画面2)。「このフォルダを共有する」をクリックして選択し、「共有名」「説明」を入力する。
5.「アクセス許可」ボタンをクリックして「Shared(フォルダ名)のアクセス許可」画面を開く(画面3)。ここでは、すべてのユーザー(Everyone)に読み書きを許可する「変更」にチェックを付けた。「OK」をクリックして「Shared(フォルダ名)のアクセス許可」を閉じ、「Shared(フォルダ名)のプロパティ」に戻る。
6.「オフライン設定」ボタンをクリックして「オフラインの設定」画面を開く。ここでは、すべてのファイルをオフラインで利用できるように「共有からユーザーが開いたファイルとプログラムは、すべて自動的にオフラインで利用可能」を選択する。オフラインで利用する場合は、共有フォルダを利用するローカルコンピュータ上にキャッシュを作成して高速化する「パフォーマンスが最適になるようにする」も同時にチェックを付ける(デフォルトではチェックが付いた状態になっている)。設定を終えたら「OK」をクリックして「オフラインの設定」を閉じ、「Shared(フォルダ名)のプロパティ」に戻る。
7.「OK」をクリックして「Shared(フォルダ名)のプロパティ」を閉じる。この一連の操作で新しい共有フォルダ「Shared」が作成された。
Copyright© 2010 ITmedia, Inc. All Rights Reserved.
人気記事ランキング
- 爆売れだった「ノートPC」が早くも旧世代の現実
- HOYAに1000万ドル要求か サイバー犯罪グループの関与を仏メディアが報道
- Appleの生成AI「MM1」は何ができるの? 他のLLMを凌駕する性能とは
- GoogleやMetaは“やる気なし”? サポート詐欺から自力で身を守る方法
- キヤノンがグローバル330社の経営管理基盤を構築 連結決算を合理化した方法は?
- PAN-OSにCVSS v4.0「10.0」の脆弱性 特定の条件で悪用が可能に
- SharePointのダウンロードイベントログを回避する2つの手法が見つかる
- OpenAI Japan設立 岸田首相への宣言から1年 日本語特化GPT提供へ 速度3倍コスト半減
- OTセキュリティ関連法改正で何が変わる? 改正のポイントと企業が今やるべきこと
- Rustの標準ライブラリにCVSS 10.0の脆弱性 任意のシェルコマンドを実行されるリスク
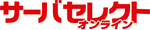
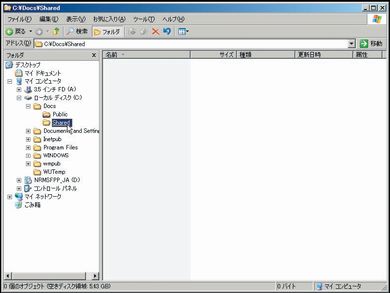
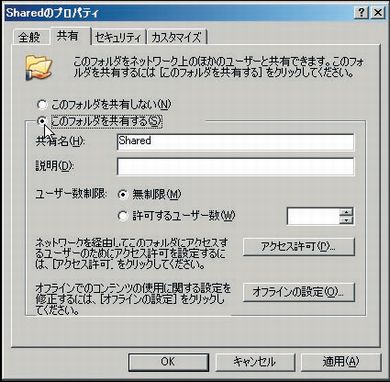 画面2 フォルダプロパティの「共有」タブで共有の設定をする
画面2 フォルダプロパティの「共有」タブで共有の設定をする 画面3 共有フォルダのアクセス許可の設定をする
画面3 共有フォルダのアクセス許可の設定をする


