いちばん近い“Liveガジェット”マスターへの道:Windows Liveが魅せる次世代マッシュアップ(4/4 ページ)
そこで、もし、JavaScriptエラーが発生するようであれば、インターネットオプションの「詳細設定」タブにある「ネイティブXMLHTTPサポートを有効にする」のチェックをオフにしてみてほしい(画面3)。ただしこの設定は必須ではなく、もしJavaScriptエラーが発生しないならば、設定を変更する必要はない。
5. Windows Liveに登録する
以上の準備が整ったならば、「3.」で配置したファイルのうち、マニフェストファイル(*.xml)をWindows Liveに登録する。この手順は、次のようになる。
a. コンテンツを追加する
http://www.live.com/において、右上にある[コンテンツの追加]をクリックする(画面4)。
b. マニフェストを登録する
続いて「コンテンツの追加」画面が表示されるので、「詳細設定」をクリックする。
すると中央には「ガジェットのURLを指定して追加」の欄があることが分かる。ここには、Liveガジェットのマニフェスト(*.xml)のURLを入力して、「取得」ボタンをクリックすればよい(画面5)。
c. ガジェットをインストールする
ガジェットが読み込まれて、インストールするための画面が表示される(画面6)。
ここで「Install Gadget」ボタンをクリックすると、このLiveガジェットがインストールされる。なお、「Remember my preference」のチェックボックスは、該当するガジェットの読み込みを永続化するかどうかの設定だ。
チェックをオフにしている場合には、リロードした時には、再び、このガジェットのインストール画面が表示されることになる。
それに対して、チェックを付けておくと、リロードのたびにインストール画面が表示されず、すでにインストールされた状態で表示されるようになるのだ。
実際にガジェットをインストールすると、その実行結果は、画面7のようになる。ここに示したように、「Hello Worldガジェット」は、文字列「Hello, world!」と表示するだけのものだ。
このサンプルはこれだけの動作だとはいえ、ガジェットの基本機能を満たしている点に注目してほしい。
ガジェットはドラッグ&ドロップして任意の場所に移動でき、[▼]ボタンをクリックしてタイトル表示へ、そして[×]ボタンをクリックして終了することもできる。
このコードは後述するが、ガジェットには、このようなドラッグ&ドロップに対するコードや、各ボタンに対応するコードはいっさい記述されていない。
それらはすべてWindows Liveフレームワークによって処理されるものであり、開発者は、そのためのコードを記述する必要はないのだ。
Internet Explorerのキャッシュはオフにしておこう
開発中には、しばしばガジェットのコードを書き換えることになるだろう。その場合、Internet Explorerのキャッシュが災いして、更新したコードがすぐに反映されないことがある。
このような問題を防ぐため、ガジェットを開発する際には、Internet Explorerの「インターネット一時ファイル」の設定を「Webサイトを表示するたびに確認する]に変更しておいたほうがよいだろう。
次回は、実行環境の1つとしてマニフェストファイルの構造について解説していく。
また、ガジェットの概要について知りたい場合には、これまでの回を読んでほしい。
なお、記事の最初でも触れたがオンライン・ムックPlus「Windows Liveが魅せる次世代マッシュアップ」では、“Liveガジェットのアイデア募集”を行っている。読者から寄せられたアイデアは、本特集上で優秀作やアイデア傾向などを紹介していく予定だ(2006年3月まで募集)。
Copyright © ITmedia, Inc. All Rights Reserved.
人気記事ランキング
- 爆売れだった「ノートPC」が早くも旧世代の現実
- HOYAに1000万ドル要求か サイバー犯罪グループの関与を仏メディアが報道
- GoogleやMetaは“やる気なし”? サポート詐欺から自力で身を守る方法
- PAN-OSにCVSS v4.0「10.0」の脆弱性 特定の条件で悪用が可能に
- VPNやSSHを狙ったブルートフォース攻撃が増加中 対象となる製品は?
- PHPやRust、Node.jsなどで引数処理の脆弱性を確認 急ぎ対応を
- Appleの生成AI「MM1」は何ができるの? 他のLLMを凌駕する性能とは
- OTセキュリティ関連法改正で何が変わる? 改正のポイントと企業が今やるべきこと
- Google、ゼロデイ攻撃を分析した最新レポートを公開 97件の攻撃から見えたこと
- 生成AIは便利だが“リスクだらけ”? 上手に使いこなすために必要なこと
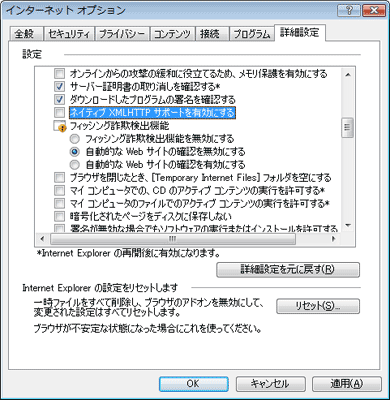 画面3■ネイティブXMLHTTPサポートの設定
画面3■ネイティブXMLHTTPサポートの設定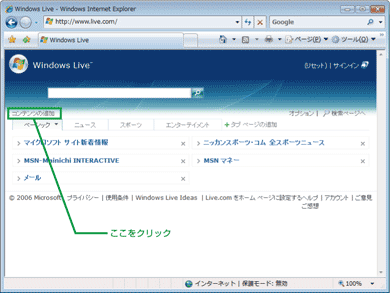 画面4■コンテンツの追加
画面4■コンテンツの追加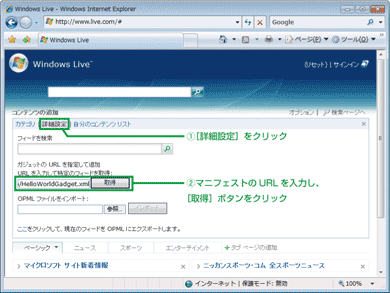 画面5■マニフェストを登録する
画面5■マニフェストを登録する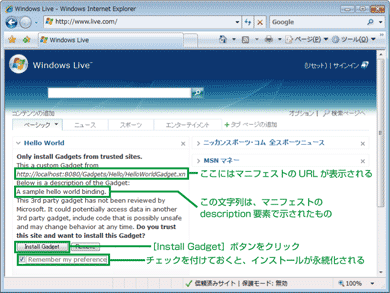 画面6■ガジェットのインストール
画面6■ガジェットのインストール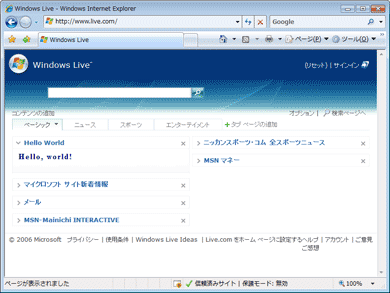 画面7■インストールした「Hello, world!ガジェット」
画面7■インストールした「Hello, world!ガジェット」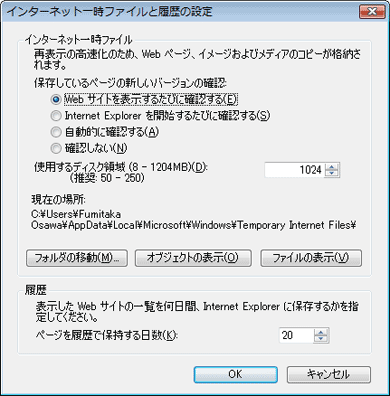 画面A■Internet Explorerのキャッシュを無効にする
画面A■Internet Explorerのキャッシュを無効にする


