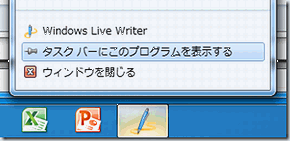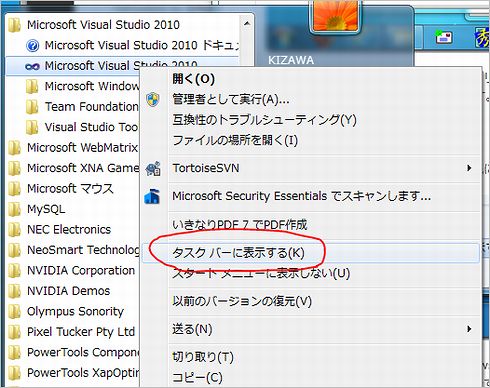タスクバーへの登録方法:オルタナティブ・ブロガーの視点 これからWindows 7を使う方のために
マイクロソフトMVP for Windows Expert-IT Proの木沢氏が、Windows 7の便利な機能を伝授する。
(このコンテンツはオルタナティブ・ブログ「IT Bootstrap」からの転載です。エントリーはこちら。)
本日より数回に分けて掲載する「これからWindows 7を使う方のために」では、今までずーっとWindows XPを使ってきて、今初めてWindows 7を使い始めた方のために「そうだったのか」と言ってもらえるようなことや、役に立ったと思ってもらえるような内容を書いていきます。
タスクバー
Windows XPからWindows 7に変えた人の目を引くのは、まずはタスクバーでしょう。
XPユーザーの考えだと、タスクバーは「今使っているアプリケーションの一覧」に過ぎませんが、Windows 7ではプログラム起動のためのランチャーとしても使えます。つまり、よく使うプログラムをタスクバーに登録しておけば、いつでもすぐにプログラムを使えるのです。
枠で囲われているのが起動しているアプリケーションです。この例では、Internet Explorer、Windows Explorer、iTunesなどが起動しています。
タスクバーへの登録方法
すでにアプリケーションを起動している場合
タクスバーのアイコン(左の画像ではWindows Live Writer)を右クリックして出てくるメニューの「タクスバーにこのプログラムを表示する」を選択します。するとプログラムを終了させてもタスクバーにアイコンが表示されたままになりますので、よく使うプログラムを、いつでもすぐに起動できます。
アプリケーションを起動していない場合
スタートメニューからタスクバーに登録したいプログラムを選びます。例としてMicrosoft Visual Studio 2010を選びます。プログラム名を右クリックすると表示されるメニューの「タスクバーに表示する」を選びます。これでタスクバーにVisual Studio 2010が登録されました。これでいつでもすぐに開発できますね。
よく使うプログラムは限られている
よく使うプログラムは限られているものです。仕事ではOfficeや目的のファイルを使うためのWindows Explorer、プライベートではWebブラウザやメールクライアント、Twitterクライアント、iTunesなどでしょうか。
よく使うプログラムをタスクバーに登録しておけば、スタートメニューからたどらずに、すぐに起動できます(デスクトップにたくさんファイルを貼り付けて編集する方もおられますが)。
次回は、タスクバーで処理の進行状況を確認する方法についてお話しします。
関連記事
 Windows 8はマルチモニタ機能も改善 タスクバーが全モニタに
Windows 8はマルチモニタ機能も改善 タスクバーが全モニタに
Windows 8ではモニタごとに壁紙を変えたり、全モニタにタスクバーを表示できるようになる。 taskmgr――タスクマネージャ
taskmgr――タスクマネージャ
GUI全盛の時代にあっても、コマンドラインが利用できれば便利な場面が多いのも事実だ。本連載では、スーパーユーザーを目指すあなたのためにWindowsのコマンドラインを1つずつ解説していく。今回はtaskmgrだ。 Windows 7デビュー、その新機能は
Windows 7デビュー、その新機能は
Windows 7では「Jumplist」「Device Stage」などの新機能を追加し、電卓などにもリボンインタフェースを取り入れる。
関連リンク
Copyright © ITmedia, Inc. All Rights Reserved.
人気記事ランキング
- 江崎グリコ、基幹システムの切り替え失敗によって出荷や業務が一時停止
- Microsoft DefenderとKaspersky EDRに“完全解決困難”な脆弱性 マルウェア検出機能を悪用
- 生成AIは2025年には“オワコン”か? 投資の先細りを後押しする「ある問題」
- 「欧州 AI法」がついに成立 罰金「50億円超」を回避するためのポイントは?
- 「Copilot for Securityを使ってみた」 セキュリティ担当者が感じた4つのメリットと課題
- 日本企業は従業員を“信頼しすぎ”? 情報漏えいのリスクと現状をProofpointが調査
- AWSリソースを保護するための5つのベストプラクティス CrowdStrikeが指南
- トレンドマイクロが推奨する、長期休暇前にすべきセキュリティ対策
- VMwareが「ESXi無償版」の提供を終了 移行先の有力候補は?
- Javaは他のプログラミング言語と比較してどのくらい危険なのか? Datadog調査