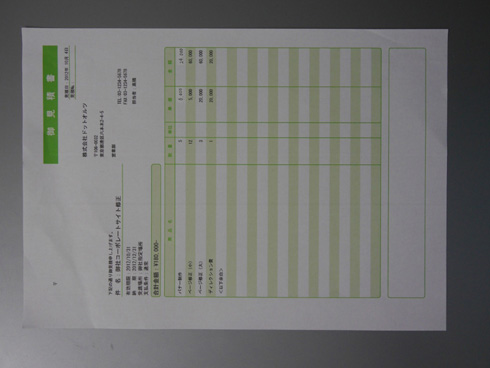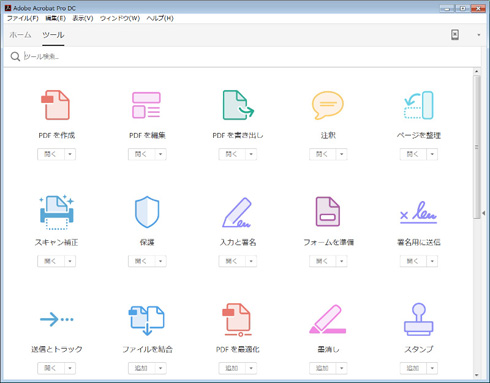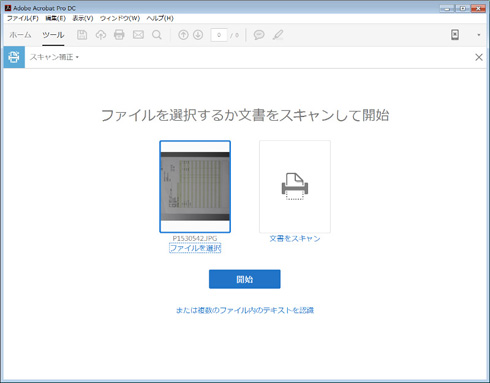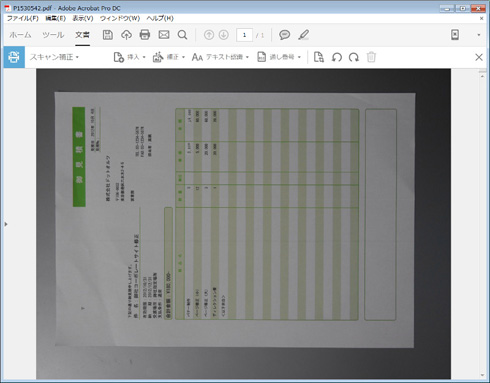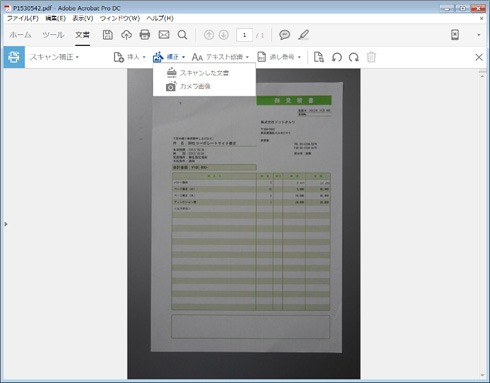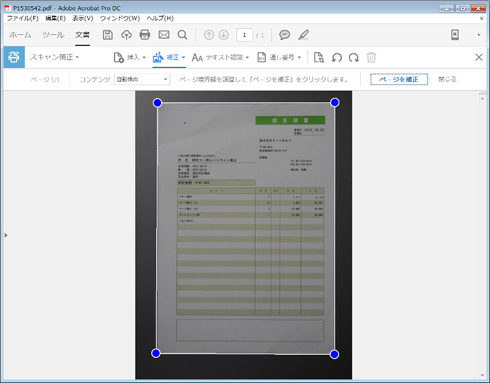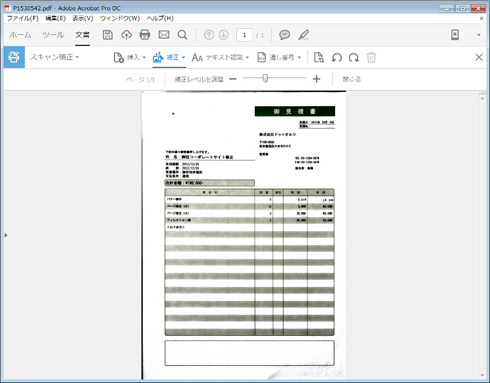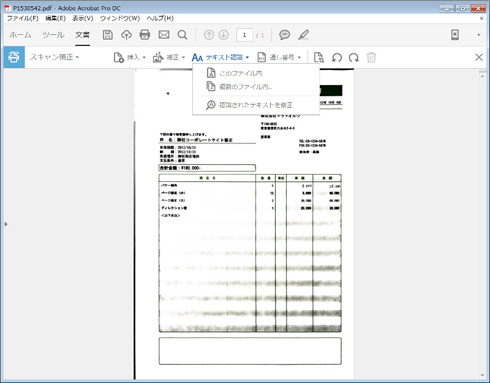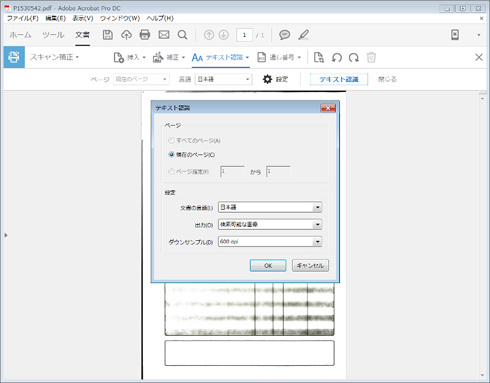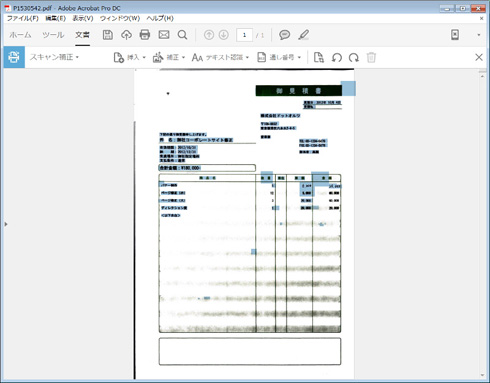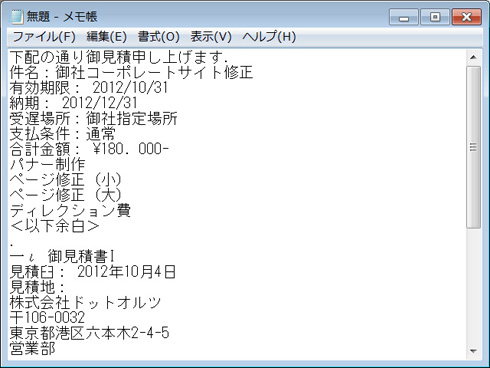スキャナ不要 カメラを使って紙資料からテキスト抽出するには:職場で役立つデジタル化レシピ
紙の書類をデータ化してテキストデータを抽出したいが、手元にスキャナはなく、スマホアプリだと精度がイマイチ――。そんな時に試してみたいのが、デジカメと「Adobe Acrobat DC」を使う方法だ。
この連載は
保管コストの削減はもとより、劣化の防止や検索性の向上、再利用の促進などさまざまな利点が認められ、徐々に広がりつつある紙の文書や帳票のデジタルデータ化ですが、用途や目的を考慮せずにむやみにスキャンすることでかえって効率が悪くなったり、作業に手戻りを発生させてしまうことも少なくありません。
また商法や税法で保管が義務付けられている文書の場合、電子帳簿保存法やe-文書法などのルールに則った手順を踏む必要があり、自分の判断でやみくもにデータ化するわけにいかないといった事情もあります。
本連載ではこうした現在の状況を踏まえつつ、文書のデータ化にまつわる情報、さらにはフォーマットであるPDFや変換機器であるスキャナ、保存先となるストレージに至るまで、業務現場と情報システム部門に役立つ知識やTips、活用術を幅広く紹介していきます(著者より)
手持ちの書類をデジタル化し、そこからテキストデータを抽出するには、スキャナを使ってOCR処理を行うのが一般的だ。最近ではスキャナの代わりに、スマホのカメラとスキャナアプリを使う方法もあるが、名刺程度のサイズならまだしも、A4サイズの書類から高い精度のテキストデータを抽出するには、よほどの条件がそろっていなければ、適切な結果は得られない。
もし、スキャナが手元になく、スマホアプリではOCRの精度が低すぎて納得の行く結果が得られない場合に試してみたいのが、手持ちのデジカメで書類を撮影したのち、「Adobe Acrobat DC」でテキスト認識を行う方法だ。
Acrobatにはこれまでのバージョンにもテキスト認識機能が搭載されていたが、新しいAdobe Acrobat DCからはカメラで撮影した画像を取り込んで補正できるようになり、実用性が向上した。この機能をデジカメと組み合わせることで、より精度の高いテキストデータの抽出が可能になるというわけだ。
具体的な手順は、まずデジカメで書類を撮影したのち、Adobe Acrobat DCを起動して「スキャン補正」を選択。撮影済みの画像を選んで補正を行ったのち、「テキスト認識」を実行すれば完了だ。台形補正は自動的にエリアを認識するほか、必要に応じて手動調整もできる。抽出したテキストはPDFに埋め込まれるので、そのままマーカーで線を引いたり、注釈を入れることも可能になる。
実際に試したところ、テキスト認識の精度はスマホアプリとは段違いで、日本語と数字が混じった書類の認識率も高い。台形補正と色補正がまとめて実行されること、またアンドゥ機能がないため、色補正の段階を変えつつテキスト認識を行って精度を比較するのは困難だが、画像を取り込んだ直後にいったんPDFとして保存しておけば、台形補正の前のプロセスから何度でもやり直せる。
今回はデジカメで撮影した画像を使っているが、Windowsタブレットであれば内蔵カメラで撮影するのも1つの方法だ。スキャナが手元にない場合に、A4のビジネス書類であってもほぼ修正の必要がない精度でテキストデータが得られる方法として、知っておくと何かと役に立つだろう。
関連記事
- 連載「職場で役立つデジタル化レシピ」記事一覧
- 連載「ビジネスの悩みを解決するPDFドリル」
 紙の書類を瞬時にデータ化 Android用スキャナアプリを試す(Quick PDF Scanner編)
紙の書類を瞬時にデータ化 Android用スキャナアプリを試す(Quick PDF Scanner編)
紙の書類をデジタルデータ化するのにもっとも手軽なのは、スマホのカメラで撮影する方法だ。こうしたスマホ向けのスキャナアプリのうち、今回はAndroid用アプリ「Quick PDF Scanner」を紹介する。 紙の書類を瞬時にデータ化 iPhone用スキャンアプリを試す(SharpScan Pro+OCR編)
紙の書類を瞬時にデータ化 iPhone用スキャンアプリを試す(SharpScan Pro+OCR編)
紙の書類をデジタルデータ化するのにもっとも手軽なのは、スマホのカメラで撮影する方法だ。こうしたスマホ向けのスキャナアプリのうち、今回はiPhone用アプリ「SharpScan Pro + OCR」を紹介する。 紙の書類を瞬時にデータ化 iPhone用スキャンアプリを試す(Scanner Pro 6編)
紙の書類を瞬時にデータ化 iPhone用スキャンアプリを試す(Scanner Pro 6編)
紙の書類をデジタルデータに変換する方法として最も手軽なのは、スマホのカメラ機能を使った撮影だ。スマホ向けのスキャンアプリのうち、今回はiPhone用アプリ「Scanner Pro 6」を紹介する。 スマホのカメラでPDF化 スキャナアプリのトレンド機能6選
スマホのカメラでPDF化 スキャナアプリのトレンド機能6選
紙の書類をデジタルデータに変換する方法としてもっとも身近なのは、スマホのカメラ機能を使っての撮影だ。今回は、スマホ向けのスキャナアプリに搭載されている機能のうち、現在トレンドとなっている機能をまとめて紹介する。
Copyright © ITmedia, Inc. All Rights Reserved.
人気記事ランキング
- 生成AIは検索エンジンではない 当たり前のようで、意識すると変わること
- VPNやSSHを狙ったブルートフォース攻撃が増加中 対象となる製品は?
- 大田区役所、2023年に発生したシステム障害の全貌を報告 NECとの和解の経緯
- ランサムウェアに通用しない“名ばかりバックアップ”になっていませんか?
- 標的型メール訓練あるある「全然定着しない」をHENNGEはどう解消するのか?
- “脱Windows”が無理なら挑まざるを得ない「Windows 11移行」実践ガイド
- HOYAに1000万ドル要求か サイバー犯罪グループの関与を仏メディアが報道
- 「Gemini」でBigQuery、Lookerはどう変わる? 新機能の詳細と利用方法
- 爆売れだった「ノートPC」が早くも旧世代の現実
- 攻撃者が日本で最も悪用しているアプリは何か? 最新調査から見えた傾向