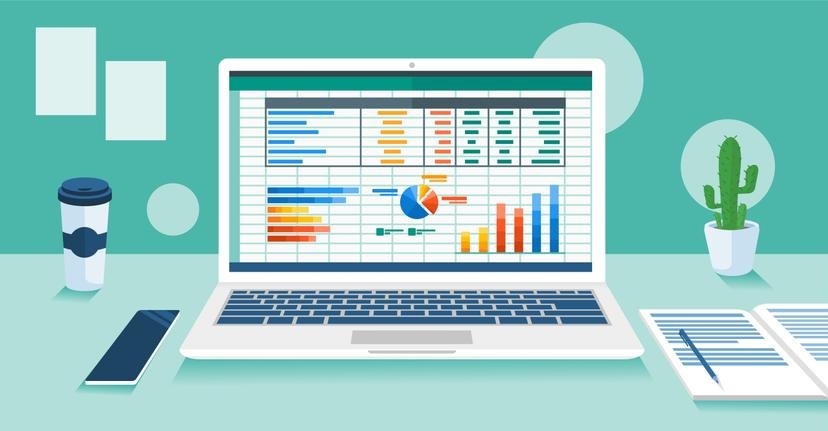一味違うPC連携――松下のICレコーダー「RR-US050」:レビュー:ビジネスに使えるICレコーダー(2/3 ページ)
操作部は、主に再生系とメニュー操作に関するものが前面、録音操作が右側面に配置されている。録音ボタンは大きめで、録音中に押すと一時停止だ。録音停止ボタン、録音モードの切り換え、マイクの指向性ON/OFFにも専用スイッチが用意されている。なおマイクの指向性設定はモノラル録音時のみ有効だ。
マイク感度は、指向性とは別にメニュー操作で設定が可能。2段階あり、対面での打ち合わせや会議では「Lo」(低感度)、多人数での会議など「Hi」(高感度)と、使い分けるようになっている。
再生時は、フォルダボタンでフォルダを選択(A/B/C/Dの4つ)し、再生したいデータを選んで再生ボタンを押す。早戻し/早送り時は無音だが、代わりに右側面のスピードコントロールボタンをONにすると0.5〜2倍の間で5段階の可変速再生が行える。また、再生中に録音モードボタンを長押しすると、音声帯域以外をカットして音声のみを聞きやすくするイコライザーが働く。
なかなか便利なのが「メモ録機能」だ。左側面に「会議」「メモ」の切り替えスイッチを装備しており、「メモ」を選択すると自動的にフォルダがメモ録専用の「メモ」に、また録音モードが「HQ」のモノラルに切り替わる。つまり、複数の設定をメモ録に適したものへ自動的に変更してくれるのだ。
また、切り替えスイッチを「会議」に戻すと、各種設定は「メモ」に切り換える直前の状態に戻る。たとえば会議中にメモ録機能を利用しても、すぐに元に設定で録音を続けることができる。
利用頻度の高い操作には概ね専用ボタンが準備されており、操作は分かりやすい。反面、メニュー操作による各種設定や、可変速再生時の速度設定など、マニュアルをきちんと読んでおかないとまず分からない操作もある。もっとも、マニュアルはA2サイズ一枚なので、しっかり読んでも時間はかからないだろう。
磨き上げたPC連携ソフト
RR-US050という製品を語る上で欠かせないのは、付属ソフトの「Voice Editing」だ。付属のバージョンはV1.0(V1.03へのアップデートも提供済み)だが、「Voice Editor Ver.1/2/3」や「Voice Studio Ver.1/2」など、同社のICレコーダーや録音機能付き「D-Snap」向けにバージョンアップを重ねてきたソフトウェアの最新版に相当する。
Voice Editingでは、USBケーブルで接続したRR-US050内の録音データをPCに転送したり、PCからRR-US050に転送したりといった作業のほか、RR-US050内にある録音データをそのまま再生することもできる。ただし、この場合は再生時の制限も多いので、PCに転送してから作業するのが正解だ。USBインタフェースは1.1のようだが、独自フォーマットの採用で録音時間に対してデータサイズが小さめということもあり、とくに“遅い”印象は受けない。
録音データはWAVファイルとの相互変換も可能。またADPCM、G.726といった同社製のICレコーダー(ICレコーダー機能つきのオーディオプレイヤー、携帯電話含む)の録音フォーマットもサポートしている。恒久的な保存ならWAVファイルとして出力し、MP3やWMAに変換という使い方もアリだろう。
専用フォーマットのメリットを感じるのが管理機能だ。SD VOICE仕様に準拠し、ユーザーは物理的なフォルダを管理する必要はない。Voice Editingがサポートする同社のICレコーダー、ICレコーダー機能付き製品(SDオーディオプレーヤー、携帯電話、PHSなど)ではSD VOICE仕様にしたがってフォルダ構造が決められているからだ。またRR-US050は、ドライブではなく「ICレコーダー」として識別されるため、選択時にどのドライブだったかな? などと戸惑うこともない。
このため、録音データの再生からコピー、移動などでユーザーが物理的にフォルダを指定するような必要は発生しない。コピーや移動は上下2つのウインドウ間でメディアを指定し、録音データのコピーなどを行うだけでいい。
ただし、バックアップ用途などを意識してか、仮想ドライブ機能も用意されている。ユーザーが指定したフォルダを仮想ドライブとして、録音データを保存することもできるのだ。標準ではドライブのルートフォルダに「SD_VOICE」というフォルダを作成してしまうので、これが嫌だという人も活用するといい。
再生時には、音声付きの早戻し/早送り、0.7〜2.8倍の5段階再生、A-B間リピートにくわえ、本体側では行えない再生時のインデックス設定も可能。スライドバーを使って再生位置を任意に移動することもできる。ただし、PC上で設定したインデックス情報は、RR-US050にコピーすると削除されてしまう。
エフェクト機能には、高域/低域/高域+低域/中域のカットなど10パターンがあり、高域のカットだけでも音声は非常に聴きやすくなる。また音声波形表示を利用すると、波形で確認しながら範囲を指定して部分保存したり、音声レベルの変更といった作業も可能だ。さらに、特定部分の音量が小さい、あるいは大きいと行った場合は、全体が聞きやすいように音量を平均化して保存することもできる。
豊富な再生&編集機能は、専用フォーマット+専用プレーヤーソフトを使っているからこそ。MP3やWMAといった汎用フォーマットを採用したICレコーダーでは得られない使い勝手といえる。もちろん、MP3でもWMAでも専用プレーヤーが準備されれば済むことなのだが、現状汎用フォーマットを採用しつつ、音声再生に特化した専用プレーヤーをバンドルしている製品はない。
もちろん、専用フォーマットも良いこと尽くめではない。たとえば他人に録音ファイルを渡さなければならないとき。相手がWindowsユーザーなら、「メール形式に変換」機能を利用して、再生専用の「Voice Editing Mini Player」を音声データと一緒に添付できるが、他プラットフォームでは対応できない。
また、付属ソフトがインストールされていないとPCへバックアップすらできない点も、やはり不便だと思う。できればマスストレージクラスで認識させた上で、同様の使い勝手を実現してほしい。
実用性は「?」の音声→テキスト変換機能
Copyright © ITmedia, Inc. All Rights Reserved.
Special
PR







 「メール形式に変換」を実行すると、再生に特化したプレーヤーソフト(インストーラ付き)も、音声ファイルと一緒に出力してくれる
「メール形式に変換」を実行すると、再生に特化したプレーヤーソフト(インストーラ付き)も、音声ファイルと一緒に出力してくれる