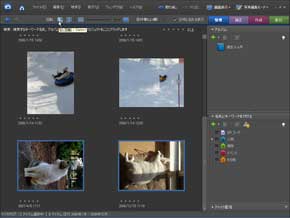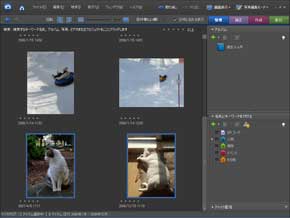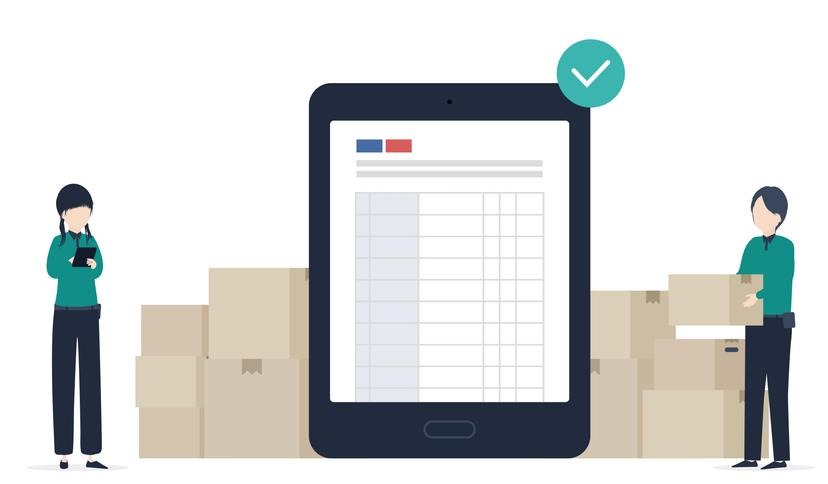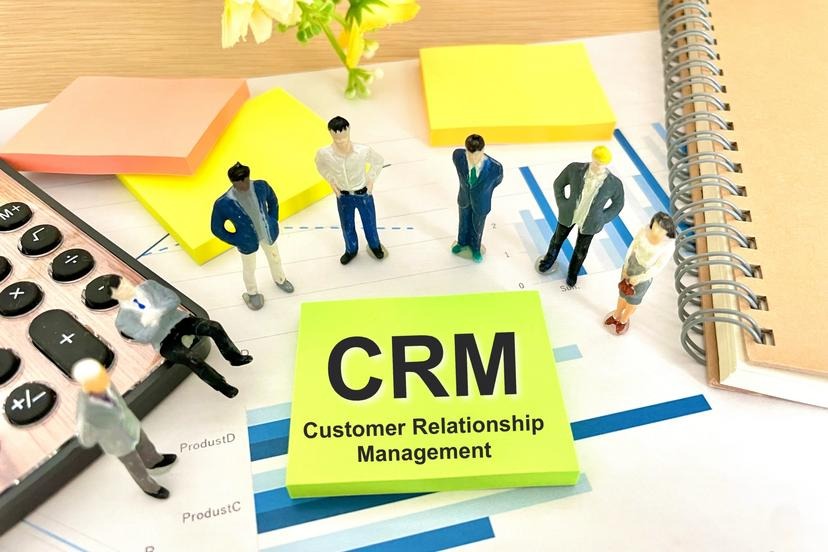第90回 撮影と修正と見栄えの関係:今日から始めるデジカメ撮影術(1/3 ページ)
一番基本的なレタッチの手順
デジカメで撮った写真をパソコンに転送し、そこから使いたいものを選んで出力する。出力は……例えばオンラインアルバムにのせてみんなに見てもらったり、ブログやmixiにアップして見てもらったり、プリントしてアルバムに入れたり、そういうすべてが該当する。
で、「選ぶ」と「出力する」の間にひと手間かけるだけで、ずいぶんと写真の見栄えがよくなるのだ。
レタッチといっても幅が広いが、本連載の本分を逸脱しないよう「撮った写真を修正して見栄えをよくする」という話にしよう。
では「レタッチ」では何をどうするといいのか。どの画像処理ソフトはたくさんの機能を持っているけれども、全部を使う必要はない。
一番の基本はこんな感じ。
- 傾きの補正(デジカメ的には「構図」)
- トリミング(デジカメ的には「構図」)
- 明るさの修整(デジカメ的には「露出」)
- 色の修整(デジカメ的には「ホワイトバランス」)
つまり、撮影時にピシッと決まってたら問題がなかったんだけど、実は「構図がちょっと」「露出がちょっと」「ホワイトバランスがちょっと」っ写真をあとから手直しして救おう、って話だ。
なお、レタッチするにはソフトが必要で、ソフトによって機能や使い勝手が違ってくるので、ここでは無料ソフト代表として「Picasa2」(googleがフリーで配布している画像管理ソフト)、有料ソフトの代表としてアドビシステムズの「Photoshop Elements 6」(プロ御用達の業界No.1フォトレタッチソフト「Photoshop」の一般向けバージョン)をピックアップした。Picasa2はWindows版のみ。Photoshop Elements6はMac版とWindows版がある。
傾きの補正
縦位置で撮ったのに、画面では横向き。そういうときは90度回転させる機能を使う。これはどのソフトにもあるもの。最近は縦横自動検出のデジカメも増えているが、それでも間違うことはあるので、その場合は90度回転させる。超基本機能なので、だいたい、写真のサムネイルを見ながらボタン一発でさくっと直せる。
でも90度回転では済まない微妙な傾きを補正したいことも多い、というかその方が多いかも。まっすぐに撮ったつもりでもカメラが微妙に傾いていた、ってケースは山ほどあるからだ。
特に風景を撮ったときの地平線、建物を撮ったときの柱、そういうまっすぐであるべきものが中途半端に傾いているととても気になるもの。
よって、傾きを補正する。傾いたままだと気持ち悪いので最初に直しておくといい。
これは電車の中から撮った富士山。夕日に向かって走る線路の向こうに富士山が、って写真なのだが、電車の中からとっさに撮ったので傾いてしまった。そういうときに傾き補正である。
傾きを直すとその分写っている範囲がちょっと狭くなるので傾きすぎている画像の時は注意。
Copyright © ITmedia, Inc. All Rights Reserved.
Special
PR