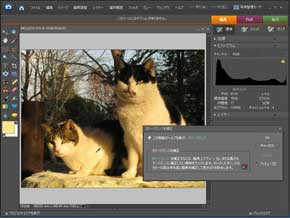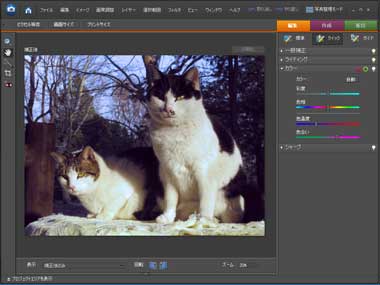第90回 撮影と修正と見栄えの関係:今日から始めるデジカメ撮影術(3/3 ページ)
色を修整する
最後は色。
色の調整といえばまず「ホワイトバランス」だ。カメラのオートホワイトバランスでは思ったような色にならなかった場合に直したくなる。
Photoshop Elements 6の「カラーバランスを補正」機能は、シンプルに「写真上の色の付いてないはずの場所」(白や灰色)をクリックすると、そこが「白く」なるよう全体を補正する機能。
例えば、この写真。午後の赤い日差しのせいでネコがかなりオレンジ色に写ってしまった。で、ネコの白い毛が白くなるよう補正してみた。
これは便利っ。
ただ、この機能は写真上に「白いはず」の場所がないと使えない。その場合は別の補正が必要になる。
色温度や色合いで調整するのだ。
ただ、どうあがいてもうまく直せないというケースもある。例えばこれ、白熱電球の室内で撮った白いネコである。でも照明の色が強く出ちゃって、全然白くない。ヒストグラムを見ると、赤が強くて、青成分がわずかしかないのが分かる。

 Photoshop Elements 6。色温度が低い照明下で撮った猫。ヒストグラムを見るとすごく偏っているのが分かる。これを補正しても微妙に不自然な絵になってしまうのは、元の色のバランスが偏りすぎていて補正しきれなかったため
Photoshop Elements 6。色温度が低い照明下で撮った猫。ヒストグラムを見るとすごく偏っているのが分かる。これを補正しても微妙に不自然な絵になってしまうのは、元の色のバランスが偏りすぎていて補正しきれなかったためもともとも色のバランスに偏りが大きすぎるので、どうやっても不自然な色になっちゃうのだ。ヒストグラムを見るとバランスがうまくとれてないのが分かる。
万能ではないのである。ホワイトバランスを後から完璧に修整したい、というときはRAWデータで撮るしかない。
以上が基本的な修整のステップ。
できないことについては省いた。例えば、元の写真より広角にすることはできない。写ってない範囲を追加するのは無理だから。
ピンボケ写真を持ってきてピントが合ってる写真に修整するのも無理。ピンボケってことはディテールが写ってないということだから、写ってないものを無理矢理引っ張り出すのは無理。頑張れば多少は修正できるけれども、あくまで見てくれをごまかすだけであって本質的な解決じゃあない。
さらに、白飛びした箇所に色を戻すことはできない。露出オーバーしすぎの写真はやはり、多少ごまかすことはできても、ちゃんと修整するのは無理だ。
まあできる範囲で手間暇かけずに修整しよう。
この先は……例えば色を鮮やかにして見栄えのする写真にするとか、逆に昭和っぽく渋く仕上げるとか、青空だけをくっきり青くするとか、木々の緑をもっと青々とさせるとか、そういう、写真を自分好みに仕上げていくというレタッチは応用編である。機会があればいずれ。
関連記事
 今日から始めるデジカメ撮影術:第89回 雪と寒さとまぶしさの関係
今日から始めるデジカメ撮影術:第89回 雪と寒さとまぶしさの関係
雪が積もるような厳寒地ってデジカメにとって過酷な環境。それでもスキー場などで子どもを撮ったり、雪景色を撮影したいって思うこともあるはず。今回はそんな雪撮影のお話。 今日から始めるデジカメ撮影術:第88回 冬と野鳥の関係
今日から始めるデジカメ撮影術:第88回 冬と野鳥の関係
冬、空気がきりっとした中を撮影散歩するなら、ぜひ野鳥にも目を向けてみよう。本格的な機材じゃなくても大丈夫。ちょっと視線を遠くへ向けるだけで、意外に鳥がいるものなのだ。 今日から始めるデジカメ撮影術:第87回 初詣と深夜の関係
今日から始めるデジカメ撮影術:第87回 初詣と深夜の関係
新年最初の撮影は初詣っ、というひともいると思うので、今回は初詣写真の話。デジカメひとつで気軽に撮るのもいいが、ちゃんと撮りたいならば三脚は欠かせない。 今日から始めるデジカメ撮影術:第86回 夜の街と明かりの関係
今日から始めるデジカメ撮影術:第86回 夜の街と明かりの関係
気がつくと街に明かりが灯り、夜の街のきれいさが際だってくる冬。そんな季節はぜひとも夜の街でカメラを取りだそう。 今日から始めるデジカメ撮影術:第85回 紅葉と背景の関係
今日から始めるデジカメ撮影術:第85回 紅葉と背景の関係
秋といえば紅葉。といっても紅葉って地域や高度によって色づく時期が違うし、その年の冷え込み具合によっても変わるので、ギリギリかもしれないが、今回は紅葉のお話。 今日から始めるデジカメ撮影術:第84回 日常風景と素顔の関係
今日から始めるデジカメ撮影術:第84回 日常風景と素顔の関係
観光とか正月とかピクニックとかの「お出かけ先」や「イベント」で撮るポートレートもいいけれども、おうちや近所の散歩シーンなど、日常のリラックスした姿も撮ってみよう。 今日から始めるデジカメ撮影術:第83回 祭りと露店とみこしの関係
今日から始めるデジカメ撮影術:第83回 祭りと露店とみこしの関係
今回は実りの季節ということで、お祭りの写真を撮る話。大抵の神社の「秋の例大祭」はもう終わっちゃったかもしれないが、ここで祭り写真の基本を押さえておこう。 今日から始めるデジカメ撮影術:第82回 広角と遠近感の関係
今日から始めるデジカメ撮影術:第82回 広角と遠近感の関係
前回は「超望遠」だったので、今回はその反対の「超広角」。「記念写真を撮る時みんなが入るから便利」というイメージだけではない、広角ならではの面白さを探ってみよう。 今日から始めるデジカメ撮影術:第81回 超望遠と眺望の関係
今日から始めるデジカメ撮影術:第81回 超望遠と眺望の関係
最近では「18倍ズーム」なんていうコンパクトデジカメが登場し始めている。それだけの超望遠だと、何をどんな風に撮れるのだろうか。というわけで、いろいろ撮って遊んでみました。 今日から始めるデジカメ撮影術:第80回 昆虫とズームの関係
今日から始めるデジカメ撮影術:第80回 昆虫とズームの関係
夏休みは終わってしまったけど、まだまだ残暑だったり涼しくなったり。今年はお手軽な望遠デジカメや超ズームな望遠デジカメも多数出たことだし、ちょっと頑張って虫を撮ってみよう。 今日から始めるデジカメ撮影術:第79回 一眼レフと追加レンズの関係
今日から始めるデジカメ撮影術:第79回 一眼レフと追加レンズの関係
エントリー向けのデジタル一眼レフは相変わらず売れているようで、この夏、それを手にしてあれこれ撮ってみた人も多いかと思う。今回はそんな一眼レフ初心者に向けて、2本目、3本目のレンズの話をしたい。[ 今日から始めるデジカメ撮影術:第78回 花火とはかなさの関係
今日から始めるデジカメ撮影術:第78回 花火とはかなさの関係
夏といえば花火。というわけで、家族や友達同士で遊ぶ花火を写真に残そう、という話である。花火をきれいに写す、花火と人を一緒に写す、その他もろもろをコンパクトデジカメで撮ってみよう。 今日から始めるデジカメ撮影術:第77回 水着と海と日差しの関係
今日から始めるデジカメ撮影術:第77回 水着と海と日差しの関係
夏といえば海、というわけで毎年恒例の水着写真の撮り方だ。水着に浮かれて、デジカメを海に濡らさないよう、また砂や日差しにも気をつけながら海を楽しもう。[ 今日から始めるデジカメ撮影術:第76回 マクロとミクロの関係
今日から始めるデジカメ撮影術:第76回 マクロとミクロの関係
どのデジカメにも「マクロ機能」ってある。要するに、近いところのものを撮る機能。料理や小物、小さいものをでかく撮りたいときにいいのだが、じゃあどのくらいデカく撮れるのか。普段は見られない世界が垣間見えるのである。 今日から始めるデジカメ撮影術:第75回 電車と駅とタイミングの関係
今日から始めるデジカメ撮影術:第75回 電車と駅とタイミングの関係
鉄道マニアじゃなくても、旅行のときなんかは電車の写真って撮りたくなるもの。あの、どれも同じようでいて、実は個性的な金属の巨大な固まりはなかなか被写体として魅力的で、そして難しいのだ。 今日から始めるデジカメ撮影術:第74回 建物と傾きと日差しの関係
今日から始めるデジカメ撮影術:第74回 建物と傾きと日差しの関係
観光に行ったとき、あるいは街をふらふら散歩してるとき、ちょっとカッコいい、あるいは珍しい、気に入った建物があったら撮ってみたくなるはず。そんなわけで今回は建物を撮る話。- 今日から始めるデジカメ撮影術バックナンバー
Copyright © ITmedia, Inc. All Rights Reserved.
Special
PR