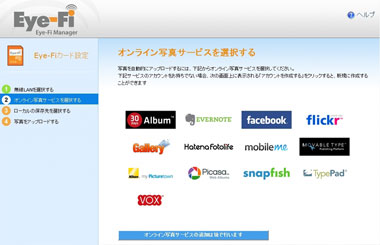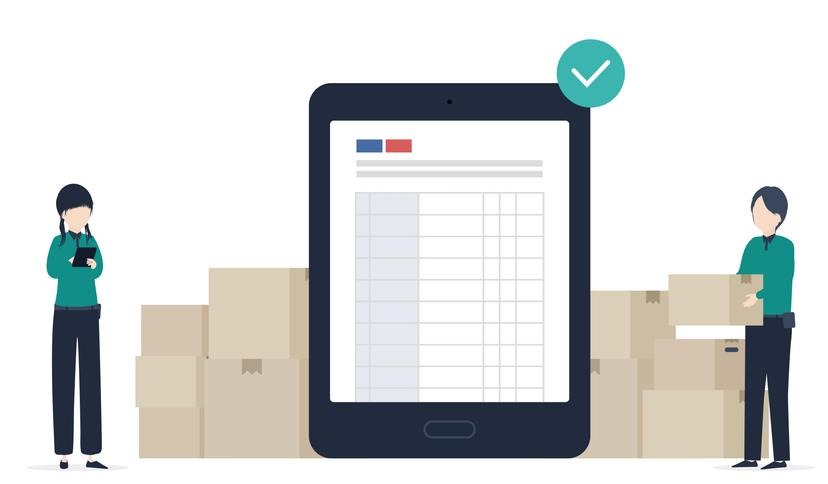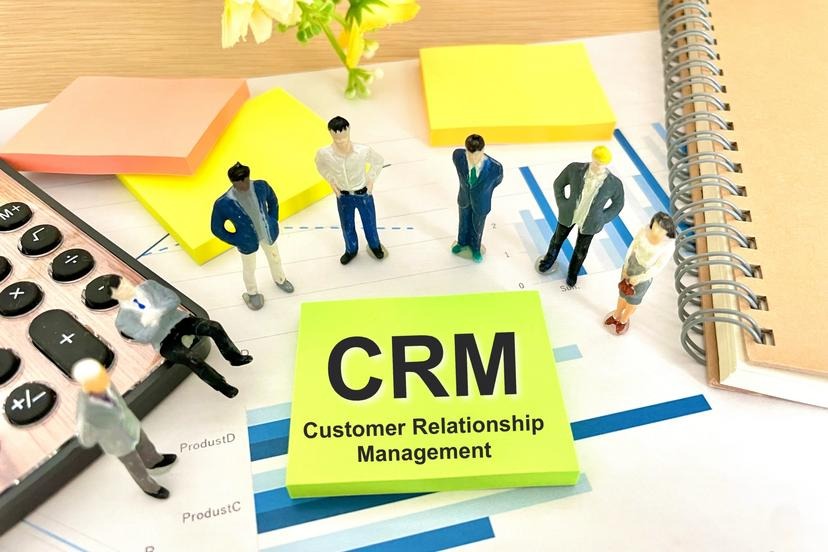発想の逆転、無線LAN内蔵SDカード「Eye-Fi」を味わう:レビュー(2/4 ページ)
設定自体はそれほど手間はかからない。専用のリーダーにカードをセットしてPCのUSBポートに接続し、カード内に保存された「Eye-Fi Manager」のセットアップを起動してインストールする。セットアップ自体は画面の指示に従っていけばいいので、基本的には「次へ」を押していくだけでOKだ。
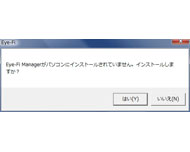
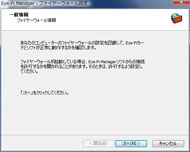 Eye-Fi専用リーダーを接続し、インストーラーを起動すると最初はこの画面が表示される(写真=左)、インストール時にはファイアウオールの設定を自動で確認してくれたり、送受信テストが行われたりとなかなか親切(写真=右)
Eye-Fi専用リーダーを接続し、インストーラーを起動すると最初はこの画面が表示される(写真=左)、インストール時にはファイアウオールの設定を自動で確認してくれたり、送受信テストが行われたりとなかなか親切(写真=右)インストールが終了してEye-Fi Managerを起動させると、自動的にEye-Fiカードが認識されるので、画面下の通知領域に表示されたバルーンをクリックするとWebブラウザが起動し、設定画面が表示される。
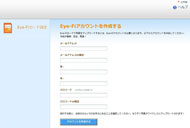
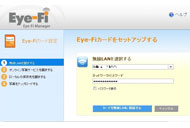 設定画面では、まず「Eye-Fiアカウント」を作成。Eye-Fiアカウントを作成したら無線LANの設定などを行うことになる(写真=左)、無線LANの設定画面。SSIDを選択し、パスフレーズを入力する。SSIDを隠蔽している場合はSSID(設定画面では「ネットワーク名」)を自分で入力すればいい(写真=右)
設定画面では、まず「Eye-Fiアカウント」を作成。Eye-Fiアカウントを作成したら無線LANの設定などを行うことになる(写真=左)、無線LANの設定画面。SSIDを選択し、パスフレーズを入力する。SSIDを隠蔽している場合はSSID(設定画面では「ネットワーク名」)を自分で入力すればいい(写真=右)まずは自宅などの無線LANを選択し、パスフレーズを入力する。WPAやWEPといった暗号の違いは意識する必要がない。その次に「オンライン写真サービス」の選択をする。
これがEye-Fiの大きな特徴の1つで、複数のオンラインサービスから好きなものを選んでアップロードできるのだ。用意されているの「Flickr」や「facebook」、グーグルの「Picasaウェブアルバム」、ブログサービスの「Movable Type」「TypePad」に加え、クリッピングサービスの「Evernote」やアップルの「MobileMe」、さらに日本の「はてなフォトライフ」や「30days Album」、そしてニコンの「マイピクチャータウン」にも対応。日本独自のサービスにも対応しているきめ細やかさはうれしい。あとは「フォト蔵」あたりも対応してもらえればうれしい。
Eye-Fiは、オンラインサービスだけでなく、同時にローカルのPCにも画像を保存できる。これも便利な機能で、いちいちカードをカメラから抜いてPCにセットしたり、カメラをケーブルで接続する必要がない。
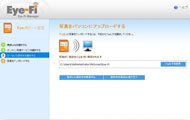
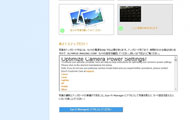 ローカルフォルダへの保存先設定画面。保存する際には、自動的に日付ごとのフォルダを作成することもできる(写真=左)、設定の最後には、撮影した画像をテストすることができる。画像が正しく送信されると、そのEXIFデータを読み込み、メーカー名が表示される。それにあわせてカメラの設定例が表示されるので、カメラが自動オフにならないように設定する
ローカルフォルダへの保存先設定画面。保存する際には、自動的に日付ごとのフォルダを作成することもできる(写真=左)、設定の最後には、撮影した画像をテストすることができる。画像が正しく送信されると、そのEXIFデータを読み込み、メーカー名が表示される。それにあわせてカメラの設定例が表示されるので、カメラが自動オフにならないように設定するWindowsだけでなくMac OSにも対応しているのも、うれしいポイント。基本的な設定操作はWindowsと同様だ。
関連キーワード
Eye-Fi | 無線LAN | はてな | はてなフォトライフ | オンラインストレージ | paperboy&co. | SDカード | Facebook | Flickr | MobileMe | Movable Type | Picasa | Snapfish | TypePad | Vox | 無線LANアクセスポイント
Copyright © ITmedia, Inc. All Rights Reserved.
Special
PR