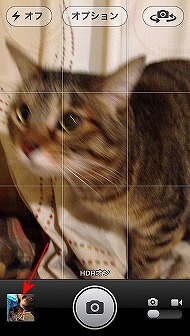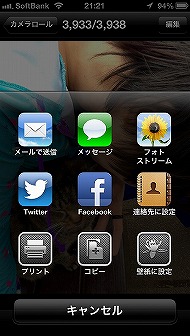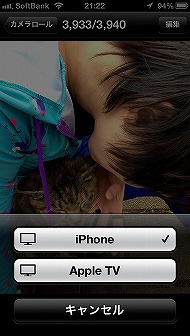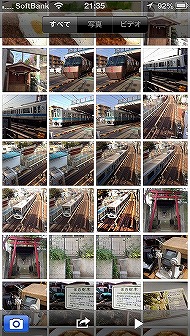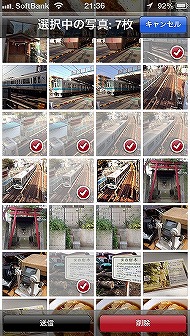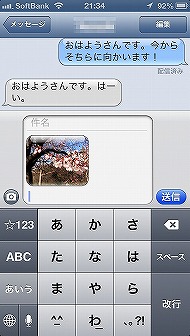第5回 iPhoneで撮った写真を見る/送る/消す:荻窪圭のiPhoneカメラ講座
iPhoneカメラの起動〜撮影の基本的な話は一通りやったかなと思うので、今回は少し気分を変えて、主に「写真を見る」ための話をしておこうかと思う。
起動から撮影まで基本的なところは一通りやったかなと思うので、これ以上細かい話になる前に、息抜きで「写真を見る」話でもしておこうかと思うわけである。
撮った写真は見る。当たり前の話でありますな。それを単純なところから。
撮影した写真を見るには
iPhoneのカメラで撮った写真は、本体内の「カメラロール」に保存される。これは、カメラに限らずスクリーンショット(ちなみに、ホームボタンとスリープボタンの同時押しで撮れます)も、iPhone上で編集した写真も、iPhone上でダウンロードした写真もすべて、何でもかんでもそこに詰めこまれる。
カメラロール内の写真を見る方法は3つ。ひとつめは「写真」アプリ。ホーム画面から写真アプリをタップすればOK。
でもまあ、普段は撮ってすぐ見たいことが多いよねってことで、カメラアプリからカメラロールを開くには、カメラ画面左下にある四角いアイコンをタップする。
そうすると、直前に撮った写真が表示される。
写真アプリから開いたときと、カメラアプリから開いたときの違いは画面左下を見ると分かる。カメラアプリから呼び出したときは、カメラアプリに戻るためのカメラアイコンがあり、写真アプリで直接開いたときはそれがない。これですぐにカメラに戻れるのだ。
みっつめの方法は、カメラアプリで、撮影画面を右にスワイプする。すると最後に撮影した写真に切り替わる。
スワイプで再生画面にしたときは、逆方向のスワイプでカメラ画面に戻れる。慣れるとカメラ画面と再生画面の行ったり来たりが簡単にできるので面白い。今撮った写真を確認したい、ってときによい。
では「今撮った写真を確認したい」シチュエーション、つまりカメラアプリから再生画面を呼び出したという前提で説明しよう。
最後に撮った写真を表示したらまずやりたいのは、ブレてないか、ピントは合ってるかの確認。拡大表示をしてチェックする。拡大は2本指のピンチ操作。指2本を画面に当てて、広げてやると拡大、すぼめると縮小。拡大したものを1本指でずりずりと動かして詳細チェック。
で、この写真は失敗してた、いらねー、と思ったら、右下のゴミ箱アイコンをタップ。
それ以外の操作はこんな感じ。
撮った写真を共有、削除するには
撮った写真を使いたいときは共有アイコンをタップ。そこからメールやSMSのほか、TwitterやFacebookに送ることもできる。
真ん中の三角はスライドショー。その右のアイコンは「AirPlay」。画面をWi-Fiを使って他の機器に飛ばす機能で、例えばApple TVに飛ばせば、テレビの大画面で写真を見ることができるのだ。まあこれはAirPlayが使えるデバイスを持ってる人だけの機能ですな。
左上の「カメラロール」をタップすると、カメラロール内の画像のサムネイル表示がずらっと現れる。全部正方形にされて表示されるのが特徴。このあたりは見た目重視という感じで。
昔撮った写真を探すときは、ここでひゅんひゅんスクロールさせて目で見て……。なんというか、カレンダーから探すとか撮影日時で探すとかそういう機能があってもいいんじゃないかと以前から思ってるのだけど、なかなかその機能は付きません。
この一覧画面で覚えておくと便利なのは、まとめて削除。サムネイル上で編集ボタンをタップすると、写真を選択する画面になる。
ここで不要な写真をどどどっと選び、右下の「削除」ボタンをタップするとまとめて消せる。これは便利。
今回はここまで。実は「写真」アプリから写真を開くと、写真の整理も含め、もうちょっといろんなことができる。それはまたいずれ。
今日の小技:写真をコピペする
再生画面で写真の適当なところを長押しすると「コピー」ってフキダシが現れる。これを使って写真をコピペできるのだ。
例えば写真をコピーし、メッセージアプリを開く。そして新規メッセージのとこで長押しして「ペースト」を選ぶと、コピーした写真を貼り付けられるのだ。
写真のコピペが可能なアプリは限られているけど、とりあえずメールとメッセージではできる。まあ、コピペを使わなくても、再生画面からメールやメッセージしたり、メッセージやメールの画面で写真を選んで貼り付けることもできるので、知らなくてもなんとかなる小技なんだけど、写真を見ながら「あ、これをあのメッセージへの返信に貼り付けよう」と思ったとき、さっと作業できてよかったりする。まあ、自分の感覚的な作業手順に合った方法を選べば良いわけです。
関連記事
- 「荻窪圭のiPhoneカメラ講座」バックナンバー
 荻窪圭のiPhoneカメラ講座:第4回 “連写+合成”ができるHDR撮影を活用する
荻窪圭のiPhoneカメラ講座:第4回 “連写+合成”ができるHDR撮影を活用する
iPhoneに限らず、スマホやデジカメの撮像素子はとても小さいので、一度に取り込める光の量が少なく、ちょっと光が多いと明るいところが真っ白になり、暗いところがつぶれてしまう。そこで活用したいのが「HDR」なのだ。 荻窪圭のiPhoneカメラ講座:第3回 “露出補正”を活用して最適な明るさで撮る
荻窪圭のiPhoneカメラ講座:第3回 “露出補正”を活用して最適な明るさで撮る
手ブレ→ピンボケときたら、次は明るさ。iPhoneで撮影してみたものの、イメージよりも暗すぎる、またあ明るすぎることはよくある。でも、これはiPhoneカメラが備えている“露出補正”を活用することで解消できるのだ。 荻窪圭のiPhoneカメラ講座:第2回 これでピンボケ写真とおさらば――AFをうまく活用する
荻窪圭のiPhoneカメラ講座:第2回 これでピンボケ写真とおさらば――AFをうまく活用する
iPhoneでうまく写真が撮れない人の多くは手ブレが原因だけど、ほかに「ピンボケ」もあると思う。じゃあどうすればピンボケを防げるのかというと、被写体が画面に収まる位置や、被写体との距離などが重要になってくるのだ。 荻窪圭のiPhoneカメラ講座:第1回 カメラの起動方法/手ブレを抑える構え方
荻窪圭のiPhoneカメラ講座:第1回 カメラの起動方法/手ブレを抑える構え方
今最もよく使われているデジカメは「iPhone」ではないだろうか。というわけでiPhoneカメラ講座、始めます。まずは超基本だけどカメラの起動方法と、手ブレを抑える構え方から。撮影に役立つ小技もあります。 荻窪圭の携帯カメラでこう遊べ:iPhone 4Sから着実にレベルアップ――「iPhone 5」のカメラをねっとりと試す
荻窪圭の携帯カメラでこう遊べ:iPhone 4Sから着実にレベルアップ――「iPhone 5」のカメラをねっとりと試す
iPhone 5が発売された。カメラの画素数はiPhone 4Sと同じ800万画素だが、iOS 6になったことでパノラマ撮影が利用可能になった。ではハードウェアに依存する処理速度や画質はどうか。iPhone 4Sとの作例も交えながらiPhone 5のカメラ性能をチェックした。 荻窪圭の携帯カメラでこう遊べ:機能はシンプルなまま、画質はトップクラスに――「iPhone 4S」
荻窪圭の携帯カメラでこう遊べ:機能はシンプルなまま、画質はトップクラスに――「iPhone 4S」
ついに発売された「iPhone 4S」。見た目はiPhone 4と変わらないが、デュアルCPUやより高画素な800万画素CMOSカメラを搭載するなど、ハードウェア性能が強化されている。加えてiOS5により、カメラの使い勝手も向上した。その実力をさっそくチェックした。 荻窪圭のケータイカメラでこう遊べ:iOS 4.1でiPhone 4に追加された「HDR撮影」機能とは?
荻窪圭のケータイカメラでこう遊べ:iOS 4.1でiPhone 4に追加された「HDR撮影」機能とは?
iOS 4がiOS 4.1にアップデートされ、「iPhone 4」のカメラに新たに「HDR撮影」機能が用意された。HDRは、iPhone 4のカメラ機能をさらに強化する。HDRを使うとどんな写真が撮れるのか、どんな風に使いこなすのがいいのかを紹介しよう。 荻窪圭の携帯カメラでこう遊べ:圧倒的によくなったカメラ性能――「iPhone 4」
荻窪圭の携帯カメラでこう遊べ:圧倒的によくなったカメラ性能――「iPhone 4」
iPhone 4のカメラは、絵作りが根本的に変わり、大きな画質向上を果たした。これは画素数が300万から500万に上がったことよりも大きな変化で、iPhone 4のカメラは他のケータイと比べても十分満足行くレベルに仕上がっている。 荻窪圭の携帯カメラでこう遊べ:「次元が1つ違う」――進化した「iPhone 3GS」のカメラ
荻窪圭の携帯カメラでこう遊べ:「次元が1つ違う」――進化した「iPhone 3GS」のカメラ
「iPhone 3GS」のカメラはスペックの進化もさることながら、“起動→撮影→保存→活用”という総合的な使い勝手が素晴らしく、「多機能と高機能は違う」ということを感じさせる仕上がりだ。「iPhone 3G」との作例比較や動画作例も交え、ファーストインプレッションをお届けしよう。 荻窪圭の携帯カメラでこう遊べ:笑っちゃうほど何もないシンプルカメラ、ピントの合う範囲が独特──「iPhone 3G」
荻窪圭の携帯カメラでこう遊べ:笑っちゃうほど何もないシンプルカメラ、ピントの合う範囲が独特──「iPhone 3G」
“おまけ”とか“しょぼい”とも言われるiPhone 3Gのカメラ機能だが、実際のところはどうか。いくつかのシチュエーション別に撮った作例を中心に、改めて使い勝手や特有の「クセ」、ケータイ宛てに写真を送る方法などをチェックしていく。
関連リンク
Copyright © ITmedia, Inc. All Rights Reserved.