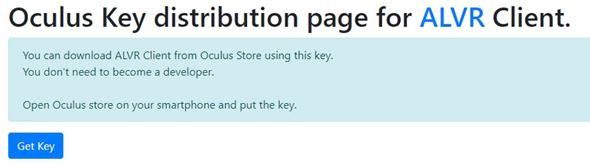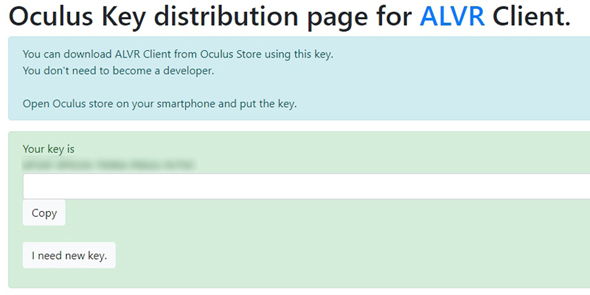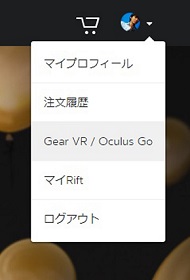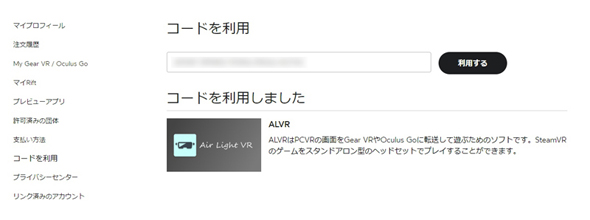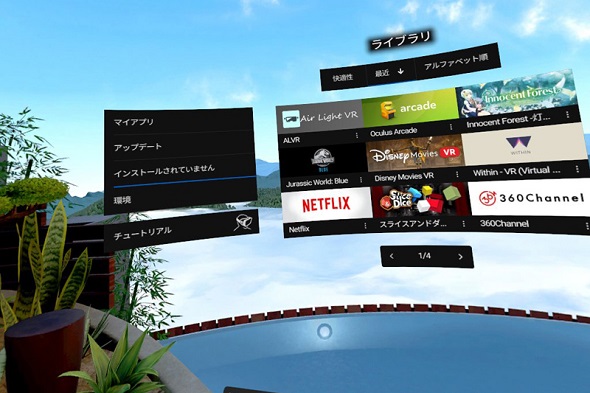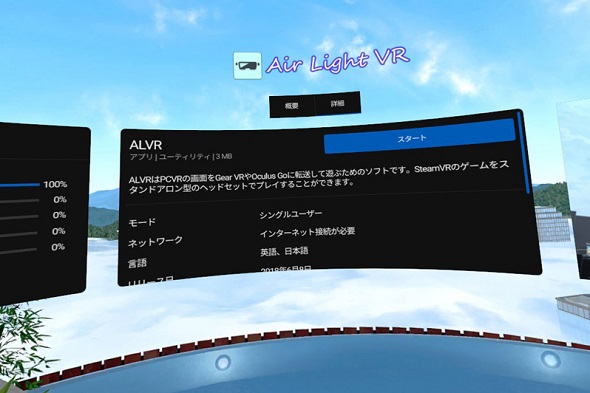Oculus GoでSteamVRが動く「ALVR」がすごい ケーブルレスのハイエンドVRを体感 VRchatも遊べる:Oculus Go! Go! Go!(1/2 ページ)
VR(仮想現実)の没入感を邪魔する要因はいくつかあるが、中でもVRヘッドマウントディスプレイ(以下、VR HMD)から伸びる“長いケーブル”は特に厄介な存在だ。
今回は、スタンドアロンの「Oculus Go」「Gear VR」を、PC向けハイエンドVRのヘッドマウントディスプレイとして使えるツール「Air Light VR」(ALVR)を紹介する。もうすぐ登場するワイヤレスハイエンドVRの素晴らしさを手軽に味わうなら十分以上の出来だ。
VRのケーブル……邪魔だよね
「HTC VIVE」や「Oculus Rift」などのPC向けハイエンドVR(以下、PCVR)は、センサーを現実の部屋に設置することでVR空間を自由に動き回れる「ルームスケール」が使える。それを生かしたゲームやアプリも多く、VR空間で体を使って動ける感覚は実に奇妙で楽しい。
しかし、VR HMDから伸びるケーブルの取り扱いを常に意識しないと、いつのまにかケーブルが体に巻き付いていたり、ジャンプした勢いで抜けたりすることも。VRゲームをプレイしながら現実のケーブルをさばくテクニックが向上する様は、もはや一種のITしぐさと言ってもいいだろう。
この連載の主役でもあるVR HMD「Oculus Go」は、スマートフォン並のグラフィックス性能ではあるが、単体で動作できるのが最大の特徴だ。ケーブルレスの開放感は、PCVRに慣れたユーザーをもうならせる体験を提供している。
「Oculus Goの手軽さで、PCVRが体験できたら」──そんな夢を実現するツールがALVRなのだ。
polygrapheneさんが開発したALVRは、PCVRのプラットフォーム「SteamVR」に、Oculus GoまたはGear VRをPC用のVR HMDとして認識させるツール。付属のコントローラーも使える。同じLAN環境下にあるPCで起動した「VRchat」など、PCVRアプリの映像をOculus Goに飛ばして体感できる。
これまでは導入に一手間掛かっていたのだが、先日Oculus store経由で手軽に使えるようになったので紹介する。
導入は思ったより簡単
ALVRを使うにあたり、用意するものはSteamVRがインストールされたVR ReadyのWindows 10 PCとOculus Go、そして802.11n/acのWi-Fi環境だけだ。両デバイスとも同じLANに接続しておこう。導入方法は次の通りだ。テキストでは手順が多く感じるが、実際に手を動かすとあっという間だ。
まずはALVRのOculus Go用アプリを入手するためのキーを「Oculus Key distribution page for ALVR Client.」で発行する。
続いてOculusの公式Webサイトを開いて自身のアカウントにログインしたら、右上にあるプルダウンメニューから「Gear VR/Oculus Go」を選択。開いたページにある「コードを利用」を選び、先ほど発行したキーを入力する。するとALVRが自身のアカウントで利用できるようになる。
通常、Oculus GoのアプリはOculus Storeでダウンロードするのが一般的だが、業務用途や特定イベントの参加者のみVRアプリを配布したい場合などに今回のような方法がOculus公式で用意されている。
続いてOculus Goを起動して「ライブラリ」→「インストールされていません」タブを選び、新たに追加されているALVRを選んでインストールする。
Copyright © ITmedia, Inc. All Rights Reserved.
Special
PR

 ケーブルが邪魔
ケーブルが邪魔