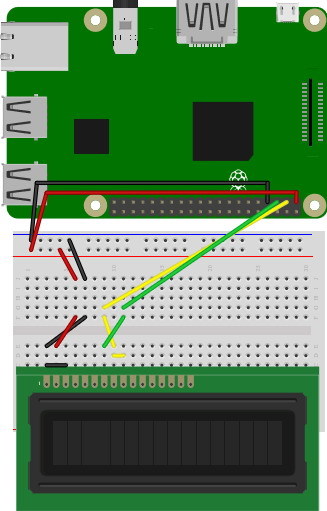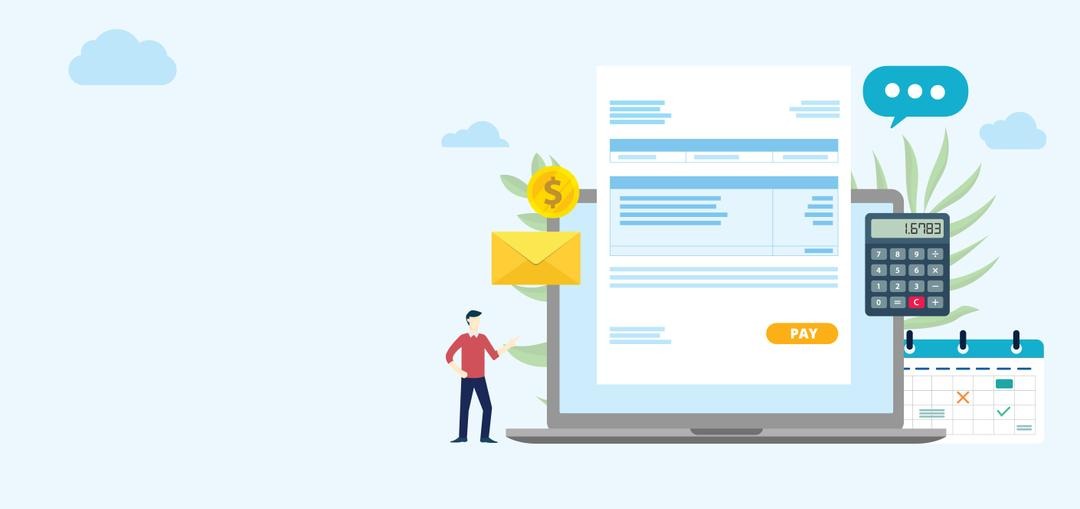ラズパイで作る「気温・湿度・気圧センサー」 有機ELディスプレイを取り付け:名刺サイズの超小型PC「ラズパイ」で遊ぶ(第3回)(2/2 ページ)
取り付けたら正常に認識しているか、「i2cdetect」コマンドで確かめましょう。
$ i2cdetect -y 1
0 1 2 3 4 5 6 7 8 9 a b c d e f
00: -- -- -- -- -- -- -- -- -- -- -- -- --
10: -- -- -- -- -- -- -- -- -- -- -- -- -- -- -- --
20: -- -- -- -- -- -- -- -- -- -- -- -- -- -- -- --
30: -- -- -- -- -- -- -- -- -- -- -- -- 3c -- -- --
40: -- -- -- -- -- -- -- -- -- -- -- -- -- -- -- --
50: -- -- -- -- -- -- -- -- -- -- -- -- -- -- -- --
60: -- -- -- -- -- -- -- -- -- -- -- -- -- -- -- --
70: -- -- -- -- -- -- 76 --
上記のように、「0x3c(SO1602)」「0x76(BME280)」が表示されていれば大丈夫です。表示されない場合は配線を見直してください。
気象データを測定する
早速、気象データを測定してみましょう。前回で使ったPythonのプログラムを使ってもいいのですが、BM280を使えるモジュールがあるので、今回はこちらを使います。また、SO1602についてもGitHubにモジュールが公開されているのでこれも使います。
事前の準備として、それぞれのモジュールをインストールします。以下のコマンドを入力します。
$ sudo pip install RPi.bme280 $ sudo pip install smbus2
これでBME280がモジュールから使えるようになりました。次はSO1602です。以下のように、その他のプログラムと一緒に「programs」というディレクトリを作ってそこに格納します。
$ mkdir programs $ cd programs $ git clone https://github.com/YoutechA320U/RaspberryPi_Python_so1602_lib $ cd RaspberryPi_Python_so1602_lib $ cp so1602.py /home/pi/programs
これでprogramsディレクトリにso1602.pyをコピーできました。so1602用モジュールですが、Pythonのプログラム内に以下のように記できます。
import so1602 #モジュールをインポート so1602.setaddr(0x3c) #スレーブアドレスを0x3Cに設定 so1602.command(0x0c) #so1602をオン so1602.command(0x01) #so1602をリセット so1602.command(0x80) #カーソルを1行目の先頭に so1602.command(0xa0) #カーソルを2行目の先頭に
この命令をプログラム内に入れることで、さまざまな設定ができます。これを踏まえ、データを測定するプログラム本体を記述しましょう。ここではファイル名を「sokuteikekka.py」とします。
#!usr/bin/env python
# -*- coding: utf-8 -*-
import smbus2
import time
import bme280
import so1602
#パラメーターの設定
port = 1
address = 0x76
bus = smbus2.SMBus(port)
I2C_BUS_NUM = 1
i2c = bus
data = 0x40
address2 = 0x3e
command = 0x00
bme280.load_calibration_params(bus, address)
calibration_params = bme280.load_calibration_params(bus, address)
data = bme280.sample(bus, address, calibration_params)
so1602.setaddr(0x3c)
# LCD初期化
so1602.command(0x0c)
so1602.command(0x01)
# 気温と湿度、圧力のデータ
temp = str(round(data.temperature, 1))
hum = str(round(data.humidity, 1))
press = str(round(data.pressure, 1))
# LCD表示
so1602.command(0x80)
so1602.write("T=" + temp + "C")
9
so1602.command(0x89)
so1602.write("H=" + hum + "%")
so1602.command(0xa0)
so1602.write("P=" + press + "hPa")
print ("Temperature : %s C" % temp)
print ("Humidity : %s %%" % hum)
print ("Pressure : %s hPa" % press)
以前紹介したプログラムよりもかなりシンプルになりました。実際に動かしてみましょう。ディスプレイに表示されるのと同時に、コンソール画面にもデータを出すようにしています。
コンソールから以下のコマンドを入力します。するとOLEDモジュールとコンソール画面に気温、湿度、気圧の測定値が表示されます。
$ python /home/pi/programssokuteikekka.py
【訂正:2019年10月25日午後8 初出時、「$ python sokuteikekka.py」と表記していましたが、正しいものに変更しました。訂正してお詫びいたします】
さて、これで気象データが測定できるようになったので、crontabを使って定期的に表示するようにしましょう。そうすればPCいらずですね。
$ crontab -e
以上を入力してcrontabのエディター画面を立ち上げたら、以下のように入力します。
*/10 * * * * python /home/pi/programs/sokuteikekka.py
最初の「*/10」は「10分おきに」という意味です。このように入力しておくと10分おきにPythonのプログラムが走り、データを表示してくれるようになります。
$ python weatherdata.py
今回は気象データをディスプレイに表示しましたが、この他のデータ、例えば照度計を取り付けて明るさを測定し、その値をディスプレイに表示することも可能です。以上のプログラムを参考に改変してチャレンジしてみてください。
関連記事
 これが“らずキャン△”だ! キャンプ場で役立つ「気温・湿度・気圧センサー」の作り方
これが“らずキャン△”だ! キャンプ場で役立つ「気温・湿度・気圧センサー」の作り方
小さなマイクロコンピュータ「Raspberry Pi」(通称ラズパイ)で作る、自分だけのガジェット。まずはキャンプ場で気温、湿度、気圧を測れるデバイスを作ってみます。 Raspberry Piの「PIXEL」が旧型PCやMacで稼働可能に
Raspberry Piの「PIXEL」が旧型PCやMacで稼働可能に
小型コンピュータ「Raspberry Pi」のデスクトップ環境「PIXEL」のx86版が公開された。まだ実験的な段階だが、USBメモリに入れて起動ディスクとし、古いPCやMacでブートできる。 「Raspberry Pi Zero W」、Wi-FiとBluetoothサポートで10ドル
「Raspberry Pi Zero W」、Wi-FiとBluetoothサポートで10ドル
Raspberry Pi Foundationが5周年を記念して、65×30×5ミリの「Raspberry Pi Zero」にWi-FiとBluetoothを追加した超小型コンピュータ「Raspberry Pi Zero W」を10ドルで発売した。専用のケースは5ドルだ。 名刺サイズコンピュータ「Raspberry Pi」、2150円の新モデル
名刺サイズコンピュータ「Raspberry Pi」、2150円の新モデル
名刺サイズのコンピュータ「Raspberry Pi」の新モデル「Model A」発売。2150円とさらに安価になっている。 Raspberry Piの公式ケース、875円で発売
Raspberry Piの公式ケース、875円で発売
Raspberry PiがABSプラスチック製の公式ケースを発売した。日本では1個875円。白いフタとラズベリーレッドのケース本体にそれぞれロゴが入っている。
Copyright © ITmedia, Inc. All Rights Reserved.
Special
PR