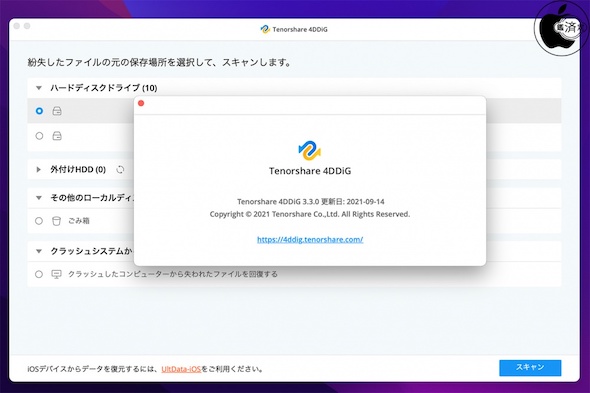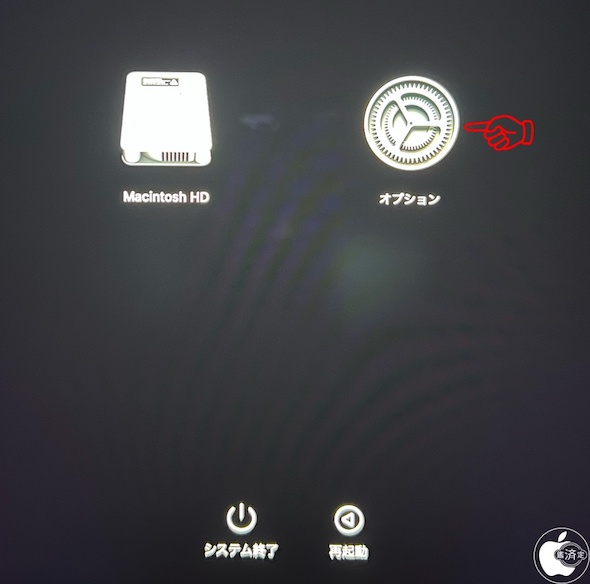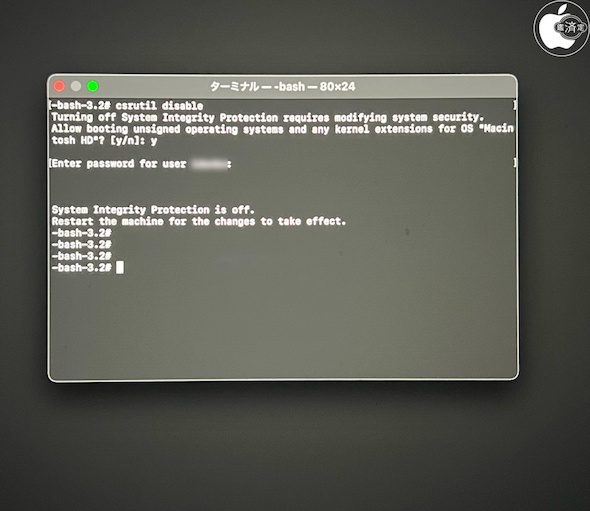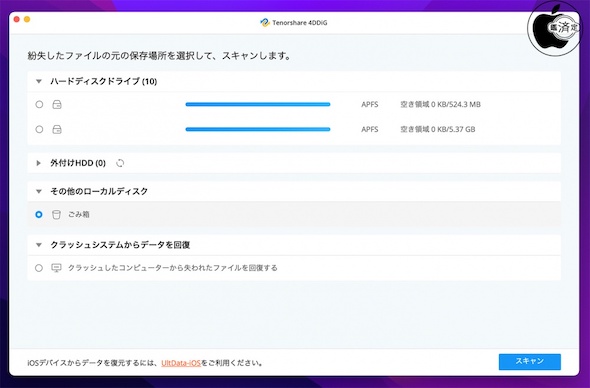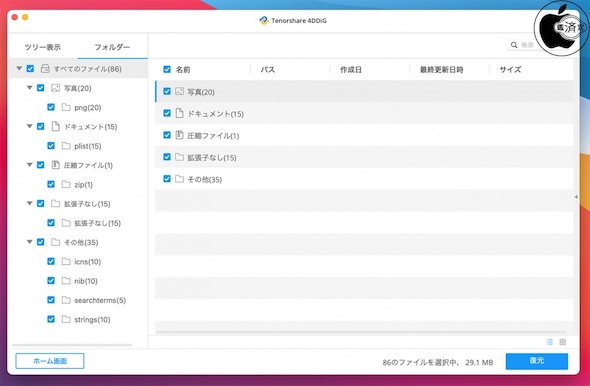失われたMacのファイルを復元する「4DDiG Macデータ復元」を試してみた(1/2 ページ)
Macのハードドライブや外部ディスク上の写真、ビデオ、書類を含むファイルを復元するためのソフトウェア「4DDiG Macデータ復元ソフト」を試してみた。
Tenorshareが販売するこのソフトはOS X Yosemite 10.10以降に対応。OS X 10.11 El Capitan以降の場合、システム保護機能「Rootless」(SIP: System Integrity Protection)を無効にする必要がある。
Rootlessを無効にし、起動する
起動するまでの手順は次の通り。
Intel搭載Macの場合は、Macの電源を入れた直後に、commandキーとRキーを押し続ける。
Apple Silicon搭載Macの場合は「起動オプションを読み込み中」と表示されるまで、Macの電源ボタンを押したままにし「オプション」をクリックしてから、「続ける」をクリック。
ファームウェアパスワードやMac管理者のパスワードなど、パスワードの入力を求められる場合がある。
要求されたパスワードを入力して先に進む。
macOS 復旧ユーティリティウィンドウが表示されたら、メニューバーのユーティリティ>ターミナルを選択。
ターミナルが起動したら「csrutil disable」と入力し、リターンキーを押す。
y/nで「y」を選択。
変更を有効にするためにMacを再起動する。
4DDiG Macデータ復元ソフトを起動し、ストレージなどの場所を選択する。
選択が完了したら「スキャン」ボタンをクリック。
ストレージサイズによってスキャン時間は異なる。
スキャンが完了すると、復元可能なファイルがリスト表示される。
デフォルトは「ツリー表示」なので、これを「フォルダー」に切り替える。
発見されたファイル数に加え、圧縮ファイル、拡張子付きファイル、IMG4ファイルなどが分類分けされる。
復元したいファイルを選び「復元」ボタンをクリック。
なお、復元先はMacに接続した外部HDやUSBメモリなどを選択する。
Copyright (C) 1998 Mac Treasure Tracing Club. All rights reserved.
Special
PR