特集:Eclipseで始めるiアプリ――低レベルAPI編(1/10 ページ)
本格的なiアプリを作りたい場合、高レベルAPIではなく低レベルAPIを利用する必要がある。この連載の最終回では、図形アニメーション作成を通じて、Eclipse上での詳細な操作方法とデバッグ手法を解説していく。
いまやEclipseは、Macromedia Flexの開発環境(関連記事)や、IBMの次期Rationalブランド中核となる開発環境「Atlantic」(関連記事)などとして、幅広い分野で開発環境の確固たる地位を築きつつある。「Eclipseは開発フレームワーク」という言葉がとてもよく合う展開だ。
そのような中でもこの特集では、Eclipseを使うiアプリ(Java)プログラミングをテーマとした。
dev Java特集「Eclipseで始めるiアプリ」連載は、Eclipseを使ってNTTドコモの対応ケータイで動作するiアプリ作成について解説してきました。これまでに「第2回 環境構築編」と「第3回 コード支援編」を掲載し、この2回分でEclipseでiアプリ開発を行う基本が理解できます。
今回のパート「第4回 低レベルAPI編」を初めて見たという人は、第2回 環境構築編から目を通すと雰囲気をつかみやすいかもしれません。
|
この特集では低レベルAPIとデバッガがポイント
今回は、前回の「コード支援編」で解説した高レベルAPI利用のプログラミングを拡張し、より自由度が高い表現が可能となる、低レベルAPIを利用したEclipseのデバッガ手法を解説していきます。
今回もサンプル画面を豊富に載せていくため、照らし合わせて進めていけば、必ず基礎が理解できるはずです。
低レベルAPIでの描画
「コード支援編」では、Panelクラスを利用した高レベルAPIのサンプルを作成しました。
高レベルAPIは、ユーザーからの入力を簡単に処理できるのですが、前回触れたように見栄え調整にほとんど自由度がありません。それではサンプルの域を超えられず、実用的なiアプリが作成できないでしょう。
そこで自由な描画を行う場合には、Canvasクラスを利用した低レベルAPIと呼ばれる機能を使う必要があります。
最初にまず、簡単な描画を行うプログラムを作成してみましょう。「コード支援編」を参考にして新しくプロジェクトを作成するか、プロジェクトのソースコードを書き換えます。
| リスト■FirstApp.java |
|
1:import com.nttdocomo.ui.*; 2: :〜 省略 〜 16:public class FirstApp extends IApplication{ 17: /* (非 Javadoc) 18: * @see com.nttdocomo.ui.IApplication#start() 19: */ 20: public void start() { 21: Canvas c = new TestCanvas(); 22: Display.setCurrent(c); 23: } 24:} 25: 26:class TestCanvas extends Canvas{ 27: /* (非 Javadoc) 28: * @see com.nttdocomo.ui.Canvas#paint(com.nttdocomo.ui.Graphics) 29: */ 30: public void paint(Graphics g) { 31: Font f = Font.getFont(Font.TYPE_DEFAULT); 32: int ofset = f.getAscent(); 33: g.drawString("描画します",10,10 + ofset); 34: g.setColor(Graphics.getColorOfName(Graphics.BLUE)); 35: g.fillArc(50, 110, 30, 30, 45, 270); 36: } 37:} |
リストのコードを実行すると、次のように描画されます。なお、以降に挙げていくリストは、上記の詳細を解説していくものです。
Canvasクラスを継承したTestCanvasクラスを用意して、paintメソッドをオーバーライドしてその中に描画の処理を記述しています(画面1)。
ここでは文字列と円弧を描画していますが、文字列を描画する時には、位置指定に注意する必要があります。
drawStringメソッドでは、Y座標として文字の下端の座標を指定します。今回はフォントからgetAscentメソッドで取得した高さを使って調整しています。
また用意された色を定数から指定するときにはgetColorOfNameメソッドを使う必要があります。最初にプログラム組み込んでいく場合に戸惑いがちな点なので、気をつけてください。さらに、それぞれのクラス、メソッドの詳しい使い方は、APIドキュメントやNTTドコモのサイトからダウンロードできる開発ガイドなどで確認しましょう。
|
Copyright © ITmedia, Inc. All Rights Reserved.
人気記事ランキング
- 生成AIは2025年には“オワコン”か? 投資の先細りを後押しする「ある問題」
- 江崎グリコ、基幹システムの切り替え失敗によって出荷や業務が一時停止
- 「Copilot for Securityを使ってみた」 セキュリティ担当者が感じた4つのメリットと課題
- Microsoft DefenderとKaspersky EDRに“完全解決困難”な脆弱性 マルウェア検出機能を悪用
- 「欧州 AI法」がついに成立 罰金「50億円超」を回避するためのポイントは?
- 「プロセスマイニング」が社内システムのポテンシャルを引き出す理由
- 「SAPのUXをガラッと変える」 AIアシスタントJouleの全体像とは?
- “生成AI依存”が問題になり始めている 活用できないどころか顧客離れになるかも?
- 日本企業は従業員を“信頼しすぎ”? 情報漏えいのリスクと現状をProofpointが調査
- 検出回避を狙う攻撃者の動きは加速、防御者がやるべきことは Mandiantが調査を公開
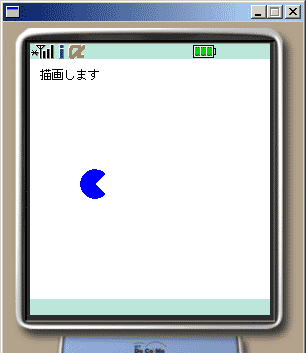 画面1■文字列と青い図形が表示される
画面1■文字列と青い図形が表示される


