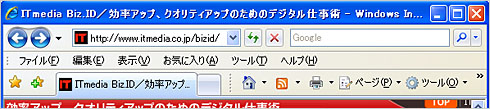ダウンロードしたばかりのIE 7日本語版をチェックしてみた:IE 7正式版を試す
IE 7の日本語版が正式に公開された。英語版公開時よりも柔軟になった検索エンジンの登録法やRSSリーダー機能、印刷機能などをチェック。困った時のリファレンスやBiz.IDオススメのショートカットも掲載した。
Internet Explorer 7(IE 7)の日本語正式版がついに登場した。マイクロソフトのサイトから無料でダウンロードできるのでさっそく試してみた。
操作感は英語版で試した通り。日本語版でもひと通り試してみたが、違いは見受けられなかった。今回は、英語版公開後に進化した部分や日本語化されたメニューなどを見ていく。また、記事の終わりに便利な機能やTipsなどをまとめた。
IE 7英語正式版のまとめ
- IE 7、ダウンロードから初期設定までやってみました
- IE 7のタブブラウザとRSSリーダーを使ってみた
- IE 7の印刷機能をチェック&ショートカットで便利に使おう
- IE 6からどのブラウザに移行するか迷ってみる
検索サービスの選択に進化アリ、好きなサイトの検索を利用可能に
日本語版と英語版で大きな違いは見受けられなかったが、マイクロソフトのサイトには進化があった。IE 7にはブラウザのウィンドウに検索フィールドが付いた。デフォルトではGoogleの検索サービスを利用する。Google以外にも、Windows Live SearchやYahoo!Japan、goo、@niftyなどの検索サービスを選択できるようになっているところがIE 7の特徴だ。
| 表記 | 備考 |
|---|---|
| @nifty | @nifty内の検索などが可能 |
| BIGLOBEサーチ Attayo | 画像、動画、辞書検索など |
| DION | カテゴリやニュース、イメージ検索など |
| excite | カテゴリやイメージ、ニュース検索など |
| goo | カテゴリ検索や日本語の曖昧検索など |
| デフォルトの検索サービス。Web検索のほか、キャッシュ機能や画像検索など | |
| Windows Live Search | マイクロソフトの検索サービス |
| livedoor | ブログ検索などに強み |
| OCN | OCNの検索サービス |
| So-net | 画像や辞書、ブログ検索など |
| Yahoo!JAPAN | 国内で最も利用されている検索サイト。画像、動画、ブログ、商品など幅広く検索 |
| Amazon | Amazo.co.jpの商品検索サービス。 |
| マイクロソフト | マイクロソフトの製品情報や更新情報などを検索 |
| 楽天市場 | 楽天市場の商品検索サービス |
| Wikipedia | Wikipediaによるフリー百科事典の検索サービス |
英語版公開以後、この選択画面にアップデートがあった。これまでは選択画面上に用意された検索エンジンから選ぶようになっていたが、現在は右側に「ここにないプロバイダを追加する」が現れた。
たとえばBiz.IDの検索をIE 7の検索ボックスに設定する場合
- Biz.IDで「TEST」と検索する
- 検索結果ページのURLを「ここにないプロバイダを追加する」の上のフィールドに入力
- 下のフィールドには検索サービスの名前を入力する。ここでは「Biz.ID」と入力してみた
- インストールを押すと、ダイアログが出るので「プロバイダの追加」を選択すれば、Biz.IDの検索がIE 7から利用できる
と簡単に登録できるわけだ。
印刷機能の強化とRSSリーダーは便利
IE 7では、タブブラウザ機能やRSSリーダー機能、フィッシング対策機能などの新機能が搭載された。また印刷機能が強化されている点も見逃せない。とはいえ、FirefoxやOperaはもちろん、国産タブブラウザのSleipnirやLunascapeでも同様の機能はすでに実装されている。
また、IE 7以外の多くのブラウザに実装されていたマウスジェスチャがIE 7には実装されておらず、細かく比較してみるとタブブラウザ機能などは必ずしも優れているとはいえない(10月26日の記事参照)。
だからといって必ずしも技術的に劣っているかといえば、そうでもない。面白そうなのはRSSリーダーのインクリメンタルサーチや、印刷機能の自動サイズ調整機能だ。いずれも地味な機能ではあるが、間違いなく役に立つはずだ。
まず、RSSリーダーとしての機能に触れておこう。表示の右側、囲みの部分にフィードの件数、検索フィールドなどを表示する。「すべて」を表示するか、新しく取り込んだ「新規」を表示するかを指定できるので、未読管理も難しくない。また、エントリが掲載された日付やタイトルによる並び替えも可能だ。
インクリメンタルサーチできる検索機能はなかなか便利だ。検索フィールドに1文字でもキーワードを入力すると、対象のフィードからダイナミックに検索してくれる。英語だけでなく変換中の日本語であっても文字に応じた絞り込み検索できる。
続いて、IE 7の印刷機能だが、自動的にテキストを縮小し、すべてのWebページが実際の印刷用紙に収まるのが特徴だ。実際にIE 6とIE 7で比較してみた。サンプルにしたのはBiz.IDのトップページ。印刷用ボタンを使わず、Web閲覧用ページをそのまま印刷した。ページ上部のバナー、その下に左ペイン、中央ペイン、右ペインの3段レイアウトとなっている。
IE 6で印刷してみると、ページ全体の左側3分の1程度が印刷用紙からはみ出て、うまく印刷できなかった。一方、IE 7ではページ全体を縮小し、ページ上部のバナーから3ペインレイアウトまでうまく印刷用紙に収めることができた。
プリントアウトした紙面に印刷されるURLなどのヘッダーとフッターをワンクリックで消せるのも便利だ。ビジネスで利用する資料では、中途半端にフッターなどが印刷されるよりは、いっそ消したい場面もある。上手に使えばスマートな資料作りに役立てることができるだろう。
このほか、印刷プレビュー画面で左右上下のマージンも調整できるようになった。数字ではなく、見た目で判断できるので今までよりも簡単に調整できるようになった。
困った時はここを見よう! 日本語メニューリファレンス
英語版と日本語版の大きな違いは、当然ではあるがメニューが日本語化されたこと。ここで簡単に、日本語メニューを調べてみた。「タブの設定はどこにあるんだっけ?」「印刷するにはどこを見ればいいの?」「フィッシング詐欺対策ってどうやるの?」といった目的別に並べてみたので、利用してほしい。
なお、IE 7のデフォルト状態では、一部でメニューバーが非表示になっていることもあるようだ。そんな場合は、ツールバー上で右クリックして「メニューバー」の項目にチェックしよう。
メニューバーには「ファイル」「編集」「表示」「お気に入り」「ツール」「ヘルプ」と並んでいる。
| したいこと | どこにあるか | ショートカット |
|---|---|---|
| 新しいウィンドウを開きたい | [ファイル]−[新しいウィンドウ] | [Ctrl]+[N] |
| ツールバーの表示/非表示 | [表示]−[ツールバー] | [Alt]+[V]、[T] |
| ツールバーを固定したい | [表示]−[ツールバー] | − |
| 文字を大きく/小さくしたい | [表示]−[文字のサイズ] | − |
| 画像も含めた表示を拡大/縮小したい | − | [Ctrl]+[+]/[Ctrl]+[-] |
| 文字化けするのでエンコードを変えたい | [表示]−[エンコード] | − |
| したいこと | どこにあるか | ショートカット |
|---|---|---|
| 新しいタブを開きたい | [ファイル]−[新しいタブ] | [Ctrl]+[T] |
| タブを閉じたい | [ファイル]−[タブを閉じる] | [Ctrl]+[W] |
| タブブラウザを有効/無効にする | [ツール]−[インターネットオプション] −[全般]−[タブ]−[設定] |
− |
| 新しいタブに移動するようにする | [ツール]−[インターネットオプション] −[全般]−[タブ]−[設定] |
− |
| したいこと | どこにあるか | ショートカット |
|---|---|---|
| お気に入りを開きたい | [お気に入り] [表示]−[エクスプローラバー] |
[Ctrl]+[I] [Ctrl]+[Shift]+[I] (エクスプローラバー) |
| お気に入りを追加したい | [お気に入り]−[お気に入りを追加] | [Ctrl]+[D] |
| 登録したフィードを確認したい | [表示]−[エクスプローラバー] | [Ctrl]+[J] [Ctrl]+[Shift]+[J] (エクスプローラバー) |
| 現在のページのフィードを見たい | [ツール]−[フィード探索] | [Alt]+[J] |
| 履歴を見たい | [表示]−[エクスプローラバー] | [Ctrl]+[H] [Ctrl]+[Shift]+[H] (エクスプローラバー) |
| お気に入りとフィードを インポート/エクスポートしたい |
[ファイル]−[インポートおよびエクスポート] | − |
| したいこと | どこにあるか | ショートカット |
|---|---|---|
| 閲覧履歴を削除したい | [ツール]−[閲覧履歴の削除] | − |
| ポップアップブロックを設定したい | [ツール]−[ポップアップブロック] | − |
| 怪しいサイトにアクセスした | [ツール]−[フィッシング詐欺検出機能] −[このWebサイトを確認する] |
− |
| フィッシングサイトだった | [ツール]−[フィッシング詐欺検出機能] −[このWebサイトを報告する] |
− |
| フィッシング詐欺対策機能を設定したい | [ツール]−[フィッシング詐欺検出機能] −[フィッシング詐欺検出機能の設定] |
− |
| したいこと | どこにあるか | ショートカット |
|---|---|---|
| 印刷したい | [ファイル]−[印刷] | [Ctrl]+[P] |
| 印刷前に確認したい | [ファイル]−[印刷プレビュー] | − |
| ページのソースが見たい | [ファイル]−[(設定したHTMLエディタ)で編集] | − |
ショートカット集
| 機能 | ショートカット | 備考 |
|---|---|---|
| 提供RSSフィードの一覧表示 | [Alt]+[J] | RSSフィードを提供しているページで |
| 「お気に入りセンター」を表示 | [Alt]+[C] | − |
| フィードの検索 | [Alt]+[S] | 登録したフィード閲覧時 |
| 全件表示 | [Alt]+[I] | 登録したフィード閲覧時 |
| 機能 | ショートカット | 備考 |
|---|---|---|
| 印刷画面のサイズ変更 | [Alt]+[S] | − |
| 1画面に複数の印刷ページを表示させる | [Alt]+[N] | − |
| ページ全体を表示 | [Alt]+[1] | − |
| 表示サイズをウィンドウの横幅に合わせる | [Alt]+[W] | − |
| ヘッダーとフッターのオン/オフ | [Alt]+[E] | − |
| ページ設定 | [Alt]+[U] | IE 6と同じ |
| 用紙を横に使う | [Alt]+[L] | − |
| 用紙を縦に使う | [Alt]+[P] | − |
| 次のページに進む | [Alt]+[→] | IE 6と同じ |
| 前のページに戻る | [Alt]+[←] | IE 6と同じ |
| 最後のページに進む | [Alt]+[End] | IE 6と同じ |
| 先頭のページに戻る | [Alt]+[Home] | IE 6と同じ |
| 機能 | ショートカット | 備考 |
|---|---|---|
| 全画面モードのオン/オフ | [F11] | 【定番】全画面モードを元に戻せない人もいるはず。そんな人には「もう1度、F11を押して」と教えてあげよう |
| ページ内の検索 | [Ctrl]+[F] | 【定番】 |
| ページを印刷する | [Ctrl]+[P] | 【定番】 |
| すべてを選択する | [Ctrl]+[A] | 【定番】 |
| 拡大する | [Ctrl]+[+] | 【定番】 |
| 縮小する | [Ctrl]+[-] | 【定番】 |
| 前のページに進む | [Alt]+[←] | 【定番】[Backspace]でも代用できる |
| 次のページに戻る | [Alt]+[→] | 【定番】こちらは[Shift]+[Backspace]でも可能 |
| ページを更新する | [F5] | 【定番】ブラウザのキャッシュも更新したい場合は[Ctrl]+[F5]。ブログを更新した際などに反映状況をリアルタイムに確認できるので便利だ |
| フィードを開く | [Ctrl]+[J] | 登録したRSSやAtomのフィードを確認する。IE 7ではサイドバーではなくプルダウンメニューのように開くようになった |
| ピンモードでフィードを開く | [Ctrl]+[Shift]+[J] | ピンモードとはこれまでのサイドバーで開く表示方法。従来のように開きたい場合はこちらを選ぼう |
| バックグラウンドの新規タブでリンクを開く | マウスの中(ホイール)ボタンまたは[Ctrl]+[マウス左ボタン] | タブブラウザ機能実装にあわせてIE 7に搭載されたショートカット。後でまとめて見る時はバックグラウンドで開こう |
| 最前面の新規タブでリンクを開く | [Ctrl]+[Shift]+[マウス左ボタン]または[Ctrl]+[Shift]+[マウス中ボタン] | こちらはすぐ見たいページを開く時に使おう |
| タブを閉じる | タブ上でマウス中ボタン、または[Ctrl]+[W] | タブが1つの場合は「ウィンドウを閉じる」になるので注意 |
| [クイックタブ]ビューを開く | [Ctrl]+[Q] | タブをサムネイル付きで一覧表示する新機能[クイックタブ]ビューを開く |
| タブを切り替える | [Ctrl]+[Tab] | すばやくタブを切り替えるには必須。逆順で切り替えたい場合は[Ctrl]+[Shift]+[Tab] |
関連記事
 ブラウザ、乗り換えますか?
ブラウザ、乗り換えますか?
Internet Explorer、Firefox、Lunascapeなど、最近はブラウザのバージョンアップが多い。これを機にブラウザを乗り換えようと思う人、逆に「自分は絶対これ!」というこだわりがある人もいるだろう。乗り換えたい人もそうでない人も、その理由を教えてほしい。 IE 7、ダウンロードから初期設定までやってみました
IE 7、ダウンロードから初期設定までやってみました
いよいよ正式公開となったInternet Explorer 7。まだ英語版のみの公開だが、日本語版の正式公開前にひと足早く新機能を試してみよう。まずは初期設定までを行った。 IE 7のタブブラウザとRSSリーダーを使ってみた
IE 7のタブブラウザとRSSリーダーを使ってみた
インストールして初期設定を完了した後は、IE 7の注目機能を試してみよう。後編ではタブブラウザ機能とRSSリーダー機能を使ってみた。 IE 7の印刷機能をチェック&ショートカットで便利に使おう
IE 7の印刷機能をチェック&ショートカットで便利に使おう
先週、レビューしたInternet Explorer 7。今回は、まだ試していなかった印刷機能をチェックした。「IE 7を便利に使う15のショートカット」もご紹介しよう。- IE 6からどのブラウザに移行するか迷ってみる
IE 7、Firefox 2.0、Opera 9、国産タブブラウザも含めるとブラウザの選択肢は少なくない。主だった機能を比較して、次に使いたいブラウザを検討しよう。 - IE 7「苦難の」インストール体験
IE 7インストールの旅のはてにたどりついたのは、「氷の世界」だった。 - Webブラウザ戦争に本格復帰したIE
IE 7はついにタブブラウジングなど今や競合ブラウザの間では当たり前の機能を備え、ライバルとの距離をかなり縮めた。 - 見えてきたIE 7の全貌
タブブラウジング、RSS、フィッシングフィルター、ClearTypeフォント――Internet Explorer 7の姿が見えてきた。
関連リンク
Copyright © ITmedia, Inc. All Rights Reserved.
人気記事ランキング
- 「VMwareは20年前のテクノロジーの寄せ集め」Broadcomトップのコメントに見るITインフラの今後
- 「失敗は許されない」は時代遅れ ガートナーが示す新しいセキュリティの考え方
- 自社用LLM構築にむけて RAG評価ってどうやればいいの? 最新フレームワーク「Auepora」をチェック
- なぜ、AIの社内活用は進まないのか? PwC調査で判明した「コスト」以外の要因
- Cloudflareの無料VPN「WARP」を悪用してクラウドサービスを乗っ取るサイバー攻撃に要注意
- SAP×WalkMeが「最強ではないかもしれない」理由 買収のネガティブ要素を解説
- 日本一創業しやすい街を目指した炭鉱の街、飯塚 デバイスの多様化とAIの進化で新たな取り組みへ
- 「サイバー攻撃はお金がかかる」 当たり前の結論から見えた新たな気付き
- ここが変わった「Microsoft Teams」 アップデート情報を総まとめ
- Windows SmartScreenの脆弱性を悪用した攻撃 その手口は?
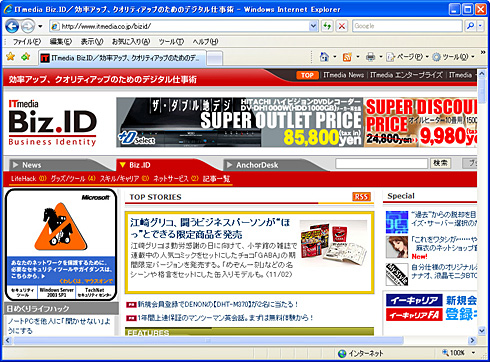 Internet Explorer 7 日本語正式版。Windows XP SP2、Windows XP 64-bit Edition、Windows Server 2003 SP1などに対応する。
Internet Explorer 7 日本語正式版。Windows XP SP2、Windows XP 64-bit Edition、Windows Server 2003 SP1などに対応する。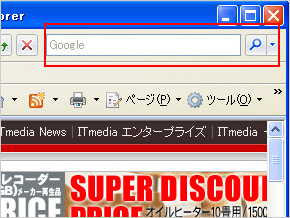
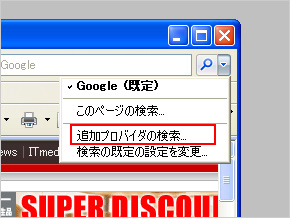 右上に検索ボックス。初期設定時でも設定できる(
右上に検索ボックス。初期設定時でも設定できる(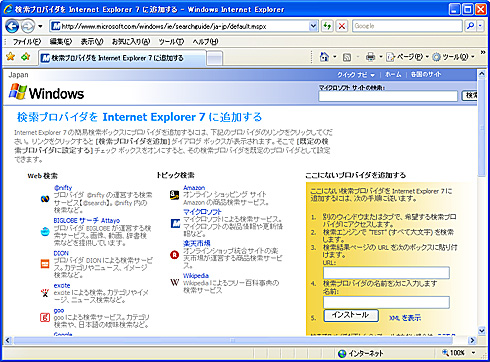 「検索プロバイダの追加」ページ
「検索プロバイダの追加」ページ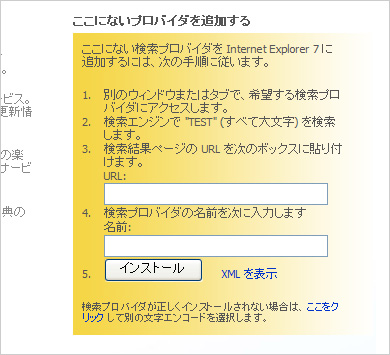 2つの入力フィールドがある
2つの入力フィールドがある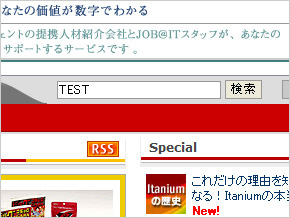 まずBiz.IDで「TEST」と入力しよう
まずBiz.IDで「TEST」と入力しよう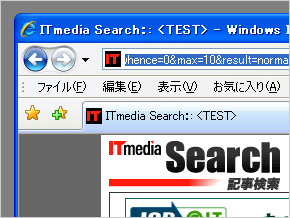 検索結果のURLをコピペする
検索結果のURLをコピペする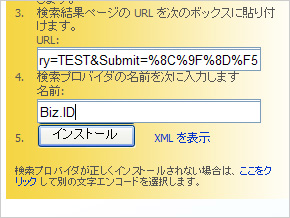 検索結果ページのURLを上のフィールドに、下には検索サービスの名前を入力する。ここでは「Biz.ID」と入力した。その後、インストールを押そう
検索結果ページのURLを上のフィールドに、下には検索サービスの名前を入力する。ここでは「Biz.ID」と入力した。その後、インストールを押そう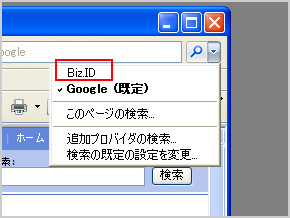 ダイアログで「プロバイダの追加」を選択すれば、Biz.IDの検索がIE 7で利用できる
ダイアログで「プロバイダの追加」を選択すれば、Biz.IDの検索がIE 7で利用できる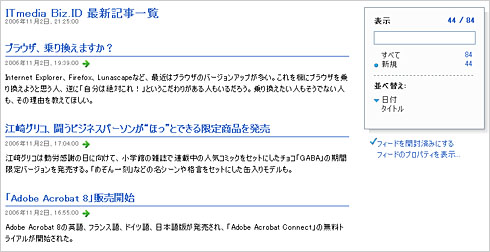 フィードを確認しているところ
フィードを確認しているところ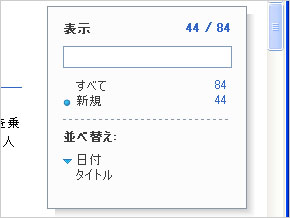 表示の右側、囲みの部分にフィードの件数、検索フィールドなどを表示する
表示の右側、囲みの部分にフィードの件数、検索フィールドなどを表示する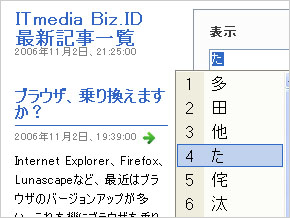 日本語の変換に応じてインクリメンタルサーチしてくれる
日本語の変換に応じてインクリメンタルサーチしてくれる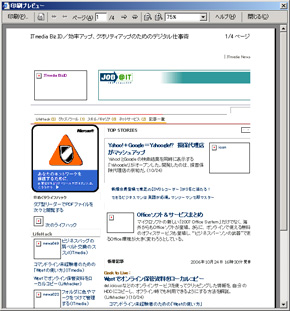 IE 6での印刷プレビュー画面
IE 6での印刷プレビュー画面 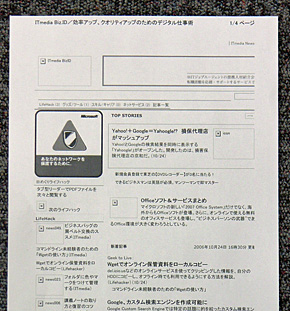 IE 6で印刷したところ。右側が切れているのが分かる
IE 6で印刷したところ。右側が切れているのが分かる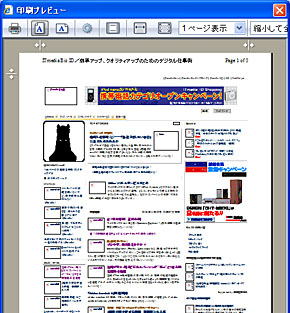 こちらはIE 7での印刷プレビュー画面
こちらはIE 7での印刷プレビュー画面 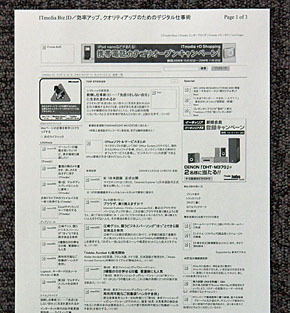 うまく印刷用紙に収めることができた
うまく印刷用紙に収めることができた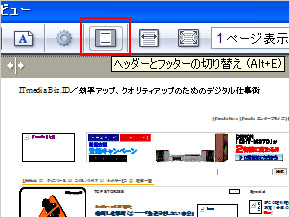 印刷プレビュー画面の中央左よりに、ヘッダーとフッターをワンクリックでオン/オフできるボタン
印刷プレビュー画面の中央左よりに、ヘッダーとフッターをワンクリックでオン/オフできるボタン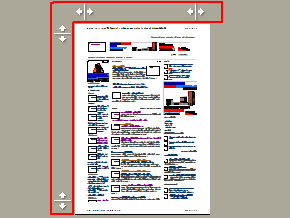 印刷ページの左側と上部にマージンを調整できるスケールがついている。見た目で調整できるので便利だ
印刷ページの左側と上部にマージンを調整できるスケールがついている。見た目で調整できるので便利だ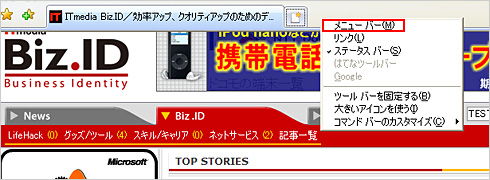 メニューバーが非表示になっている場合は、ツールバー上で右クリックして、「メニューバー」にチェックしよう
メニューバーが非表示になっている場合は、ツールバー上で右クリックして、「メニューバー」にチェックしよう